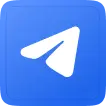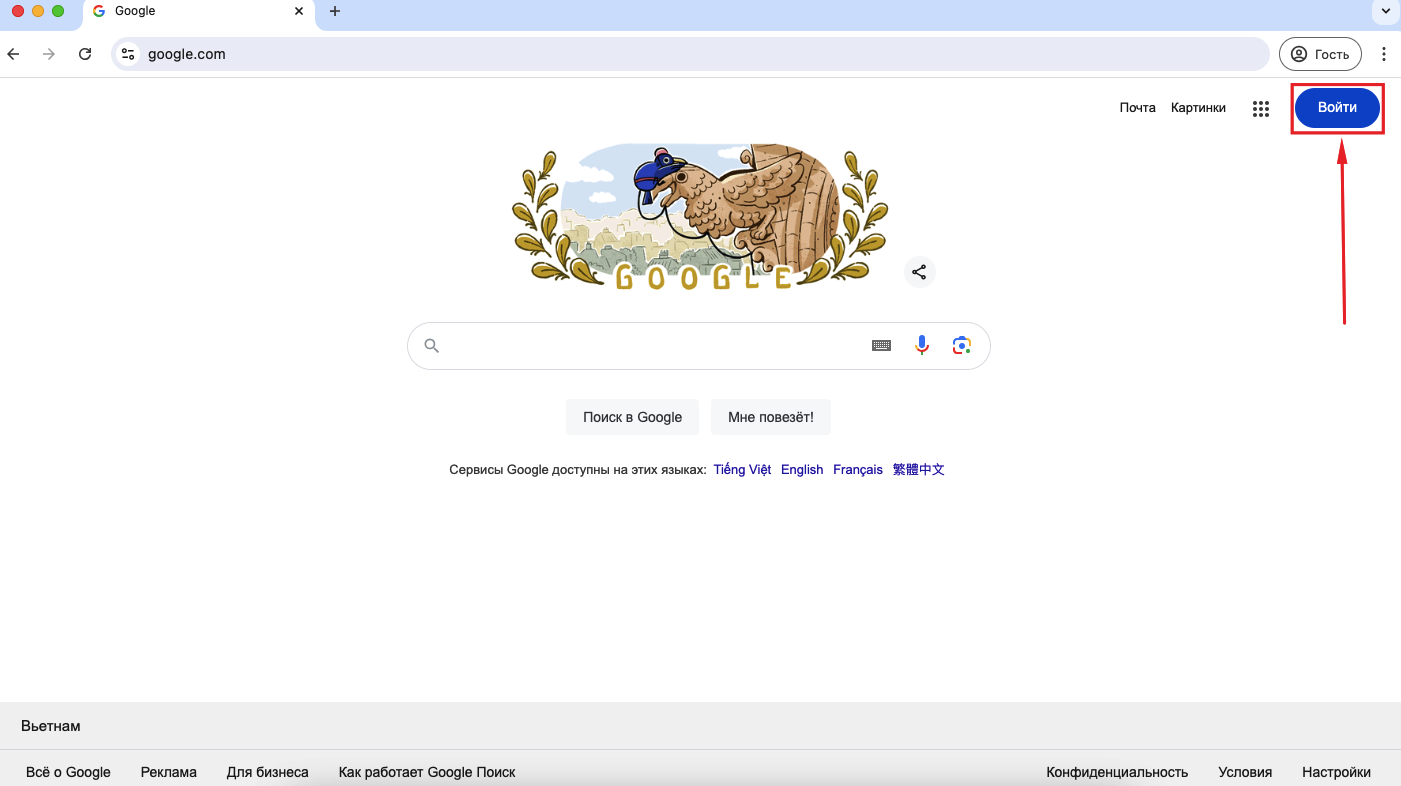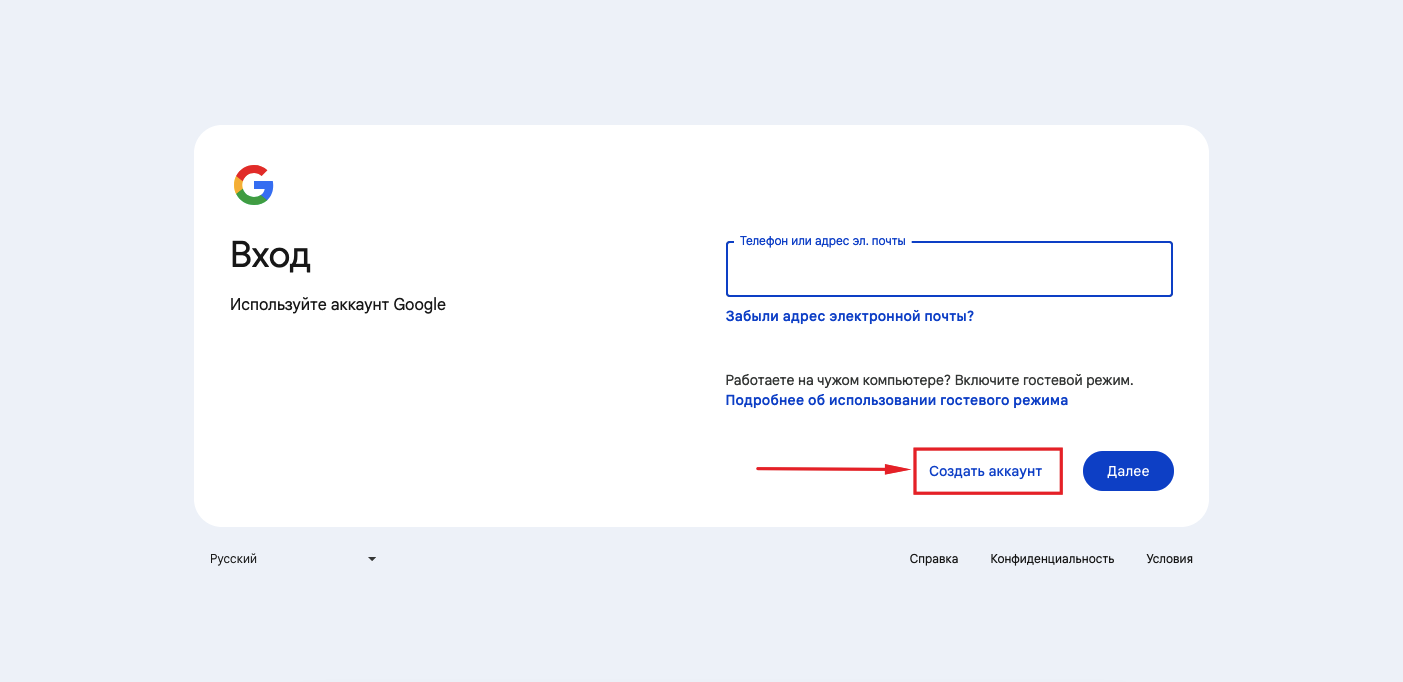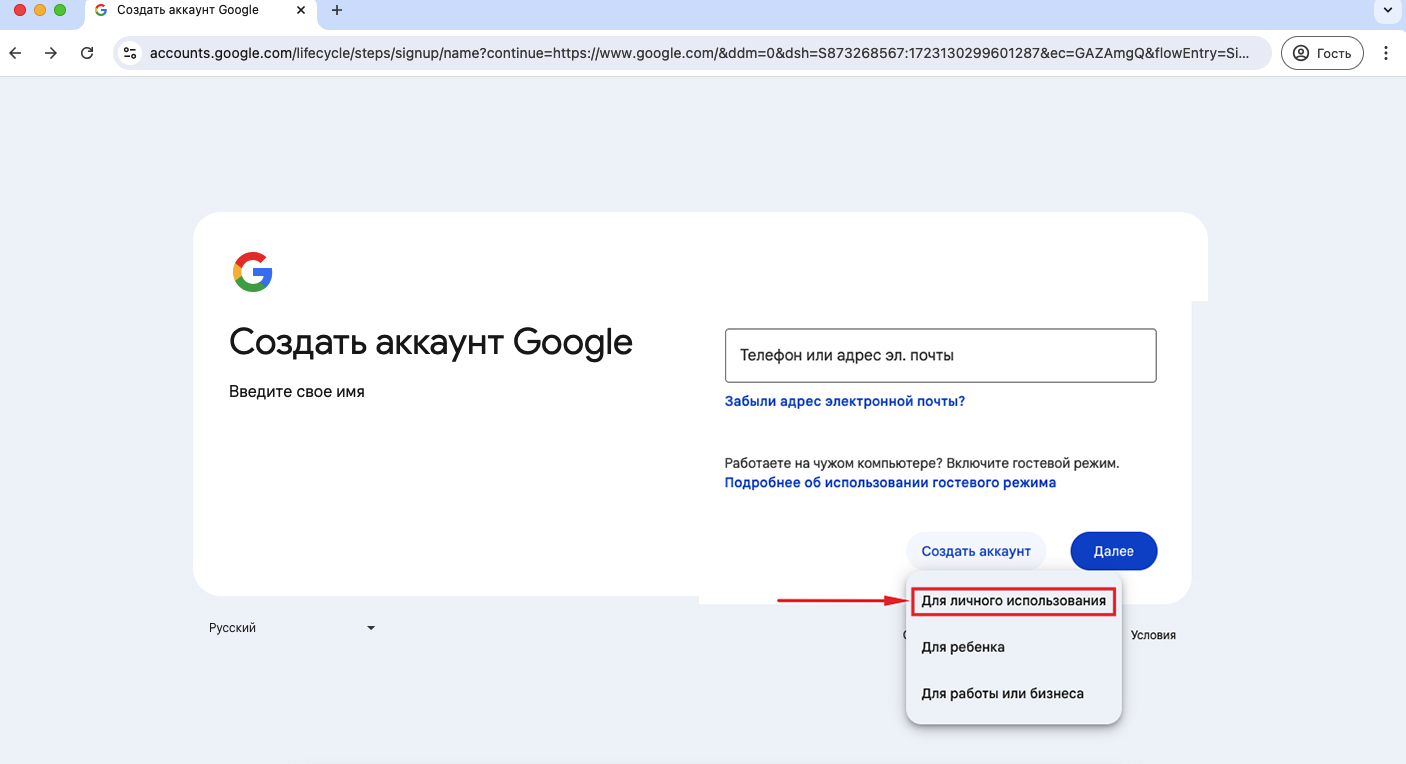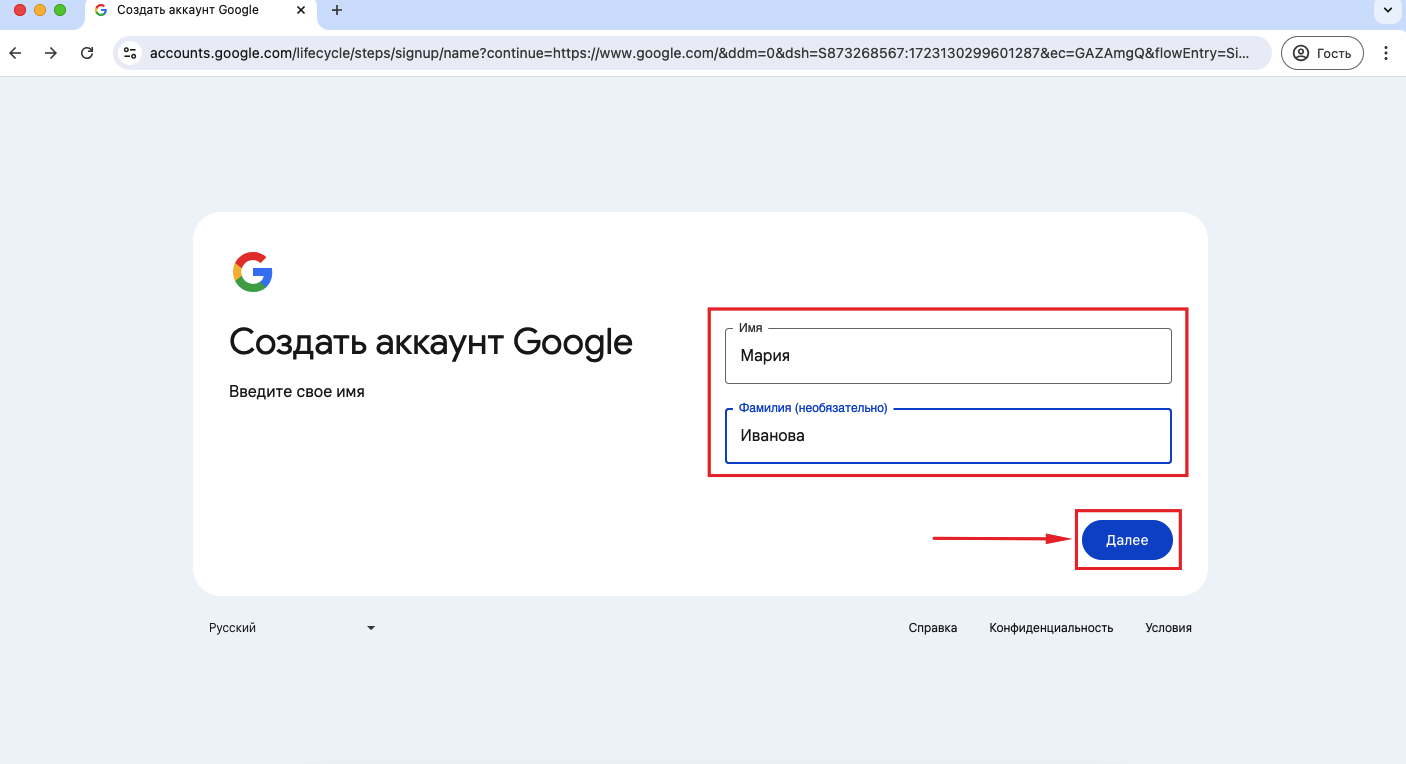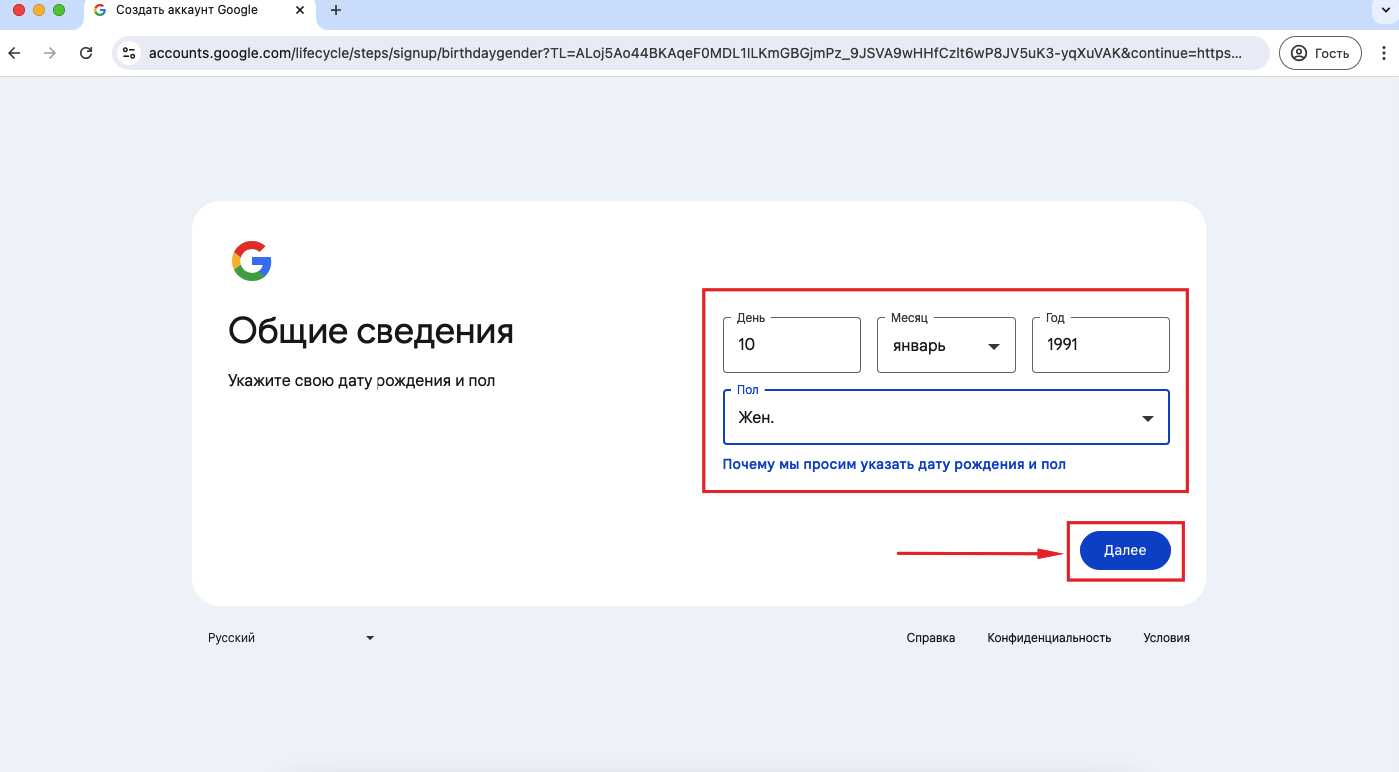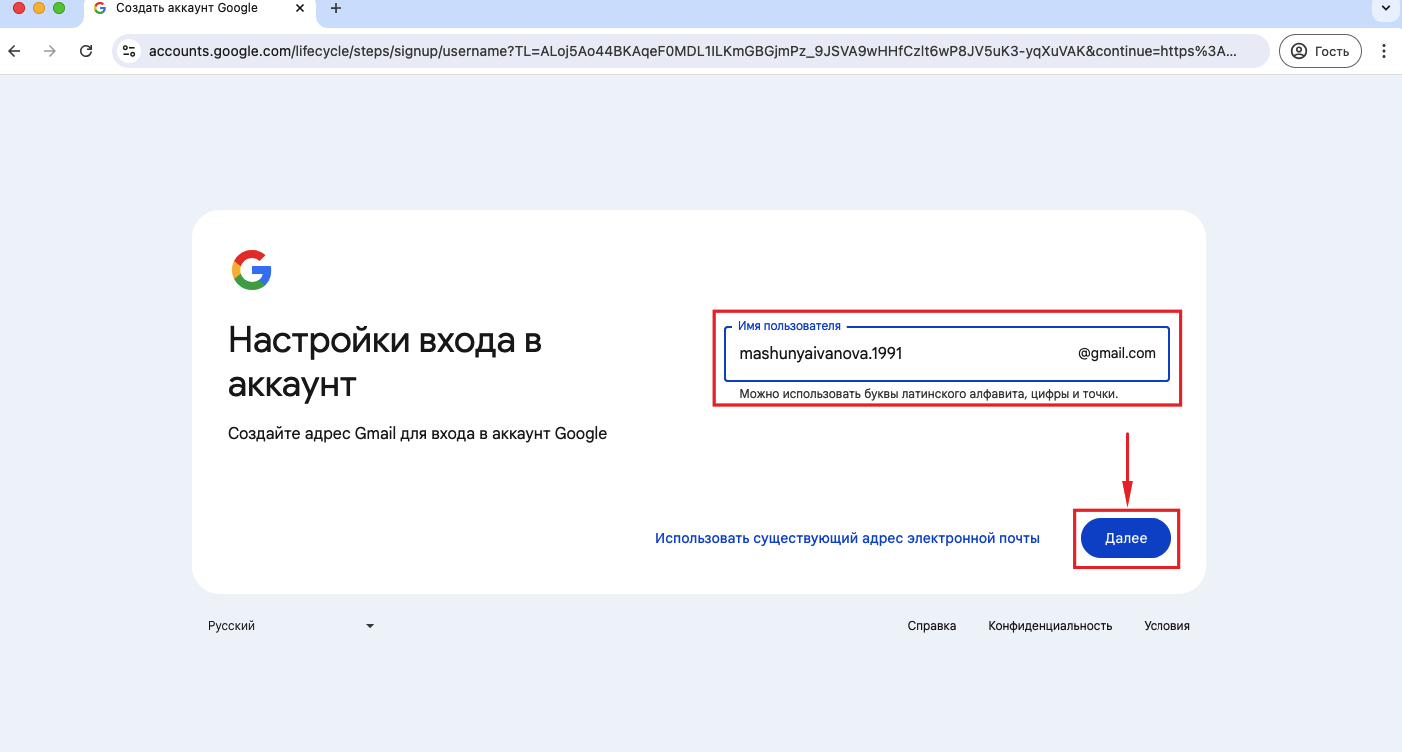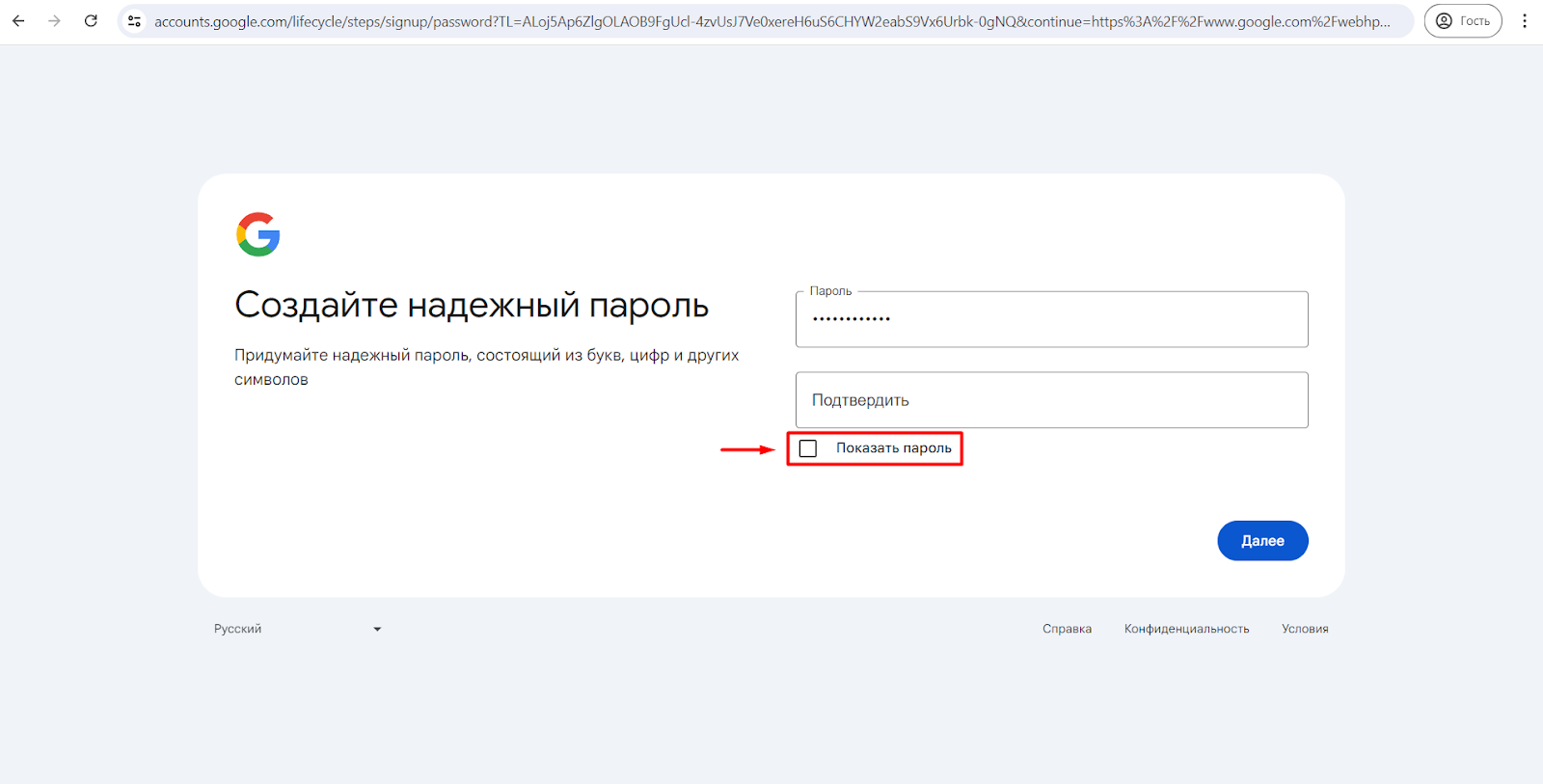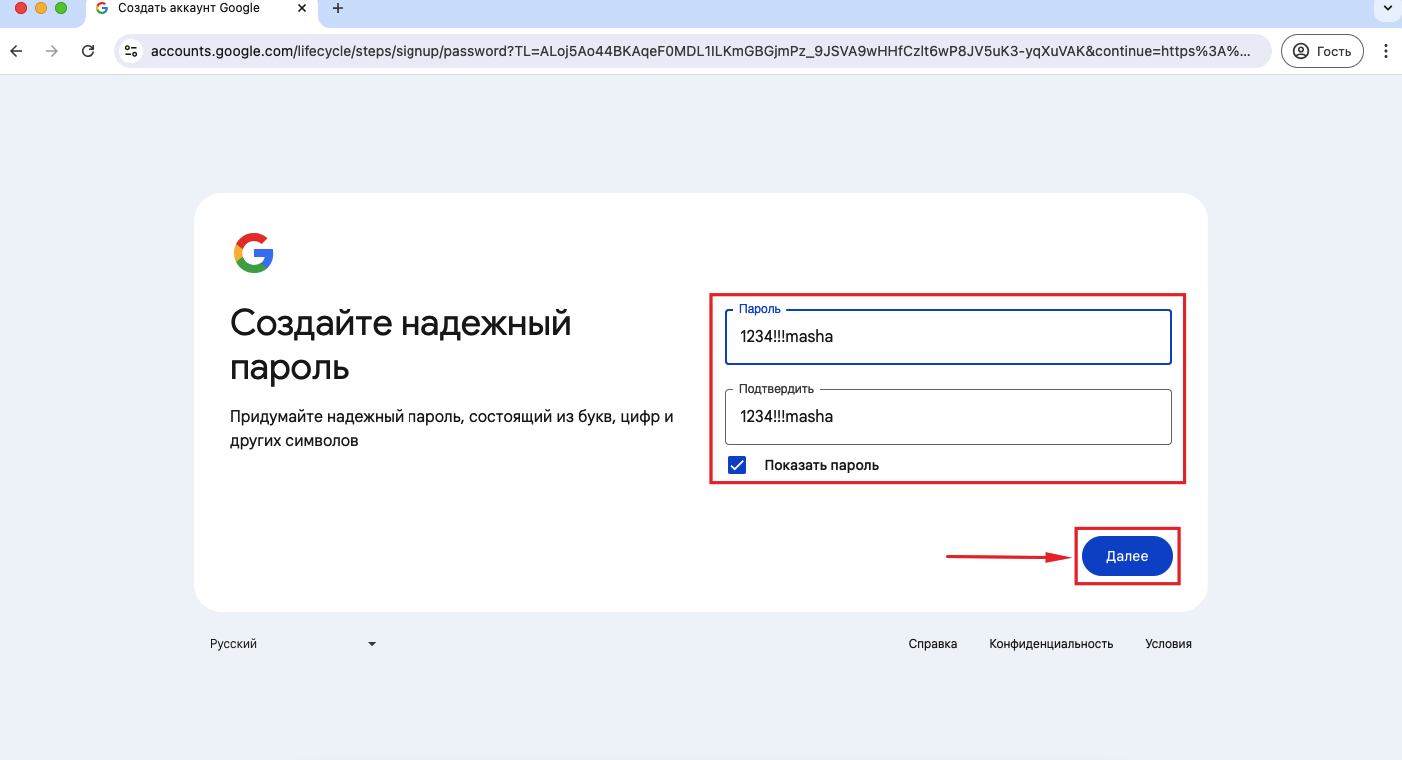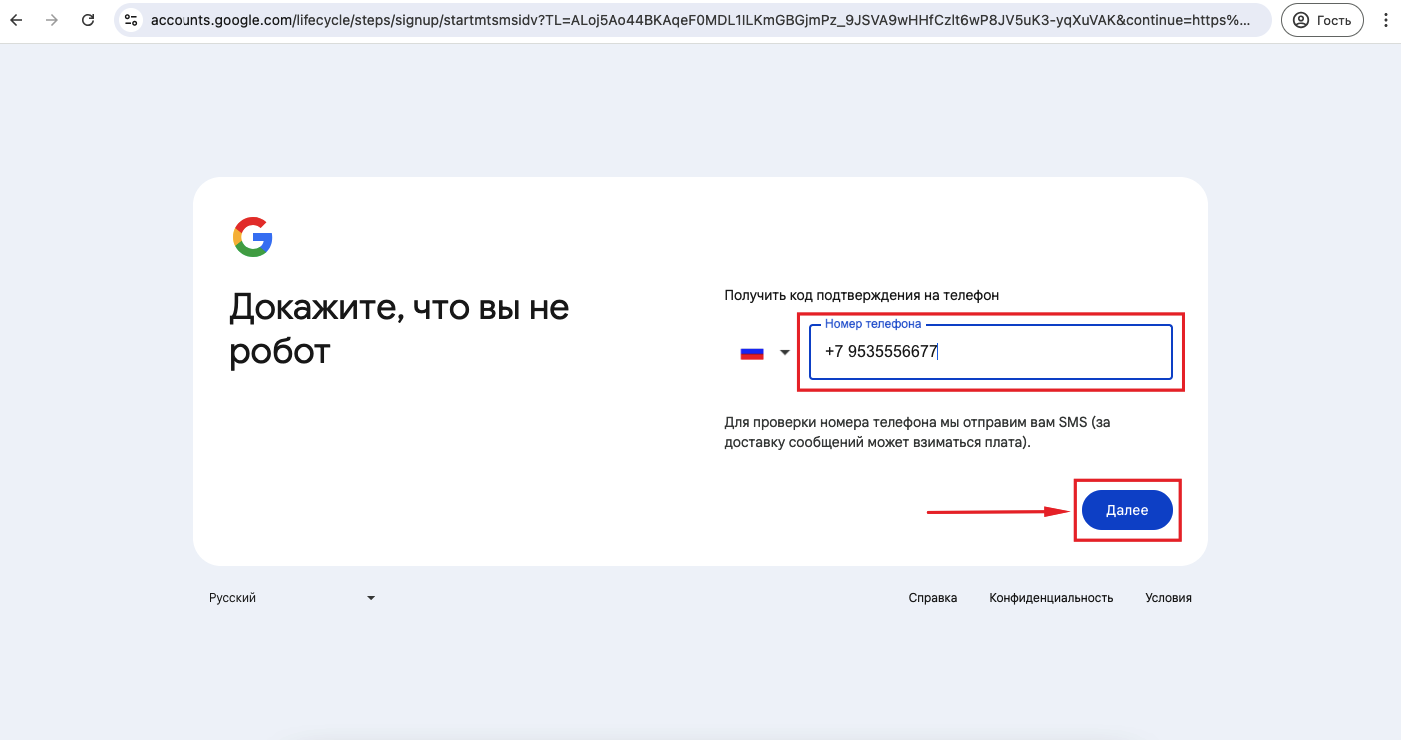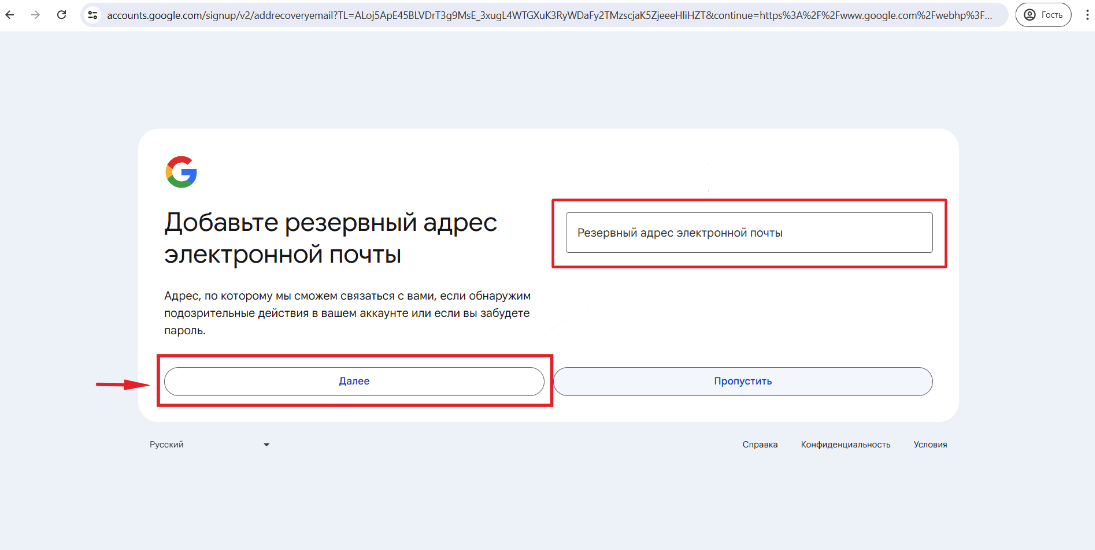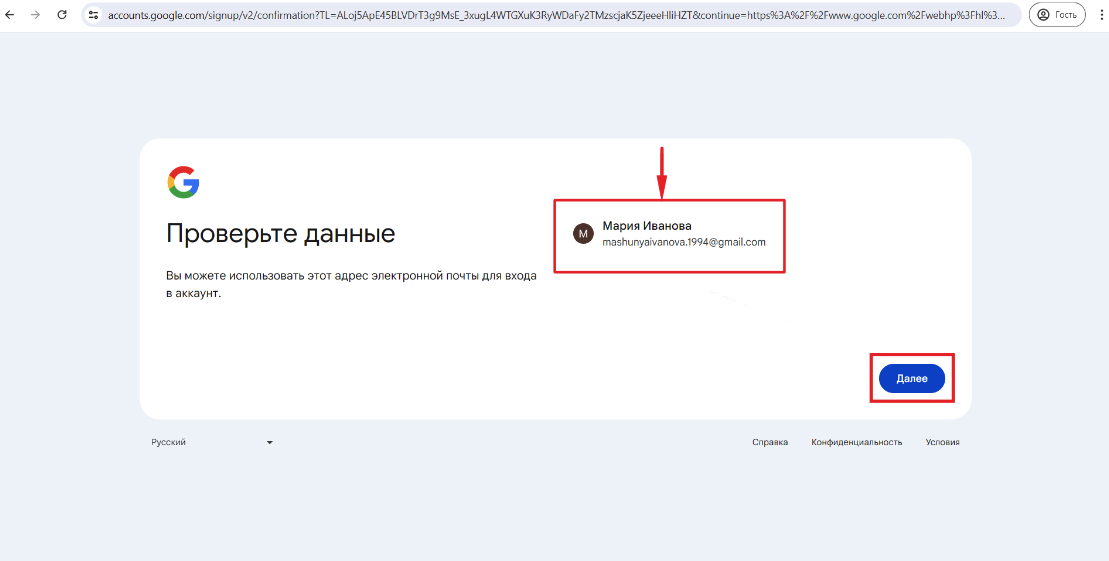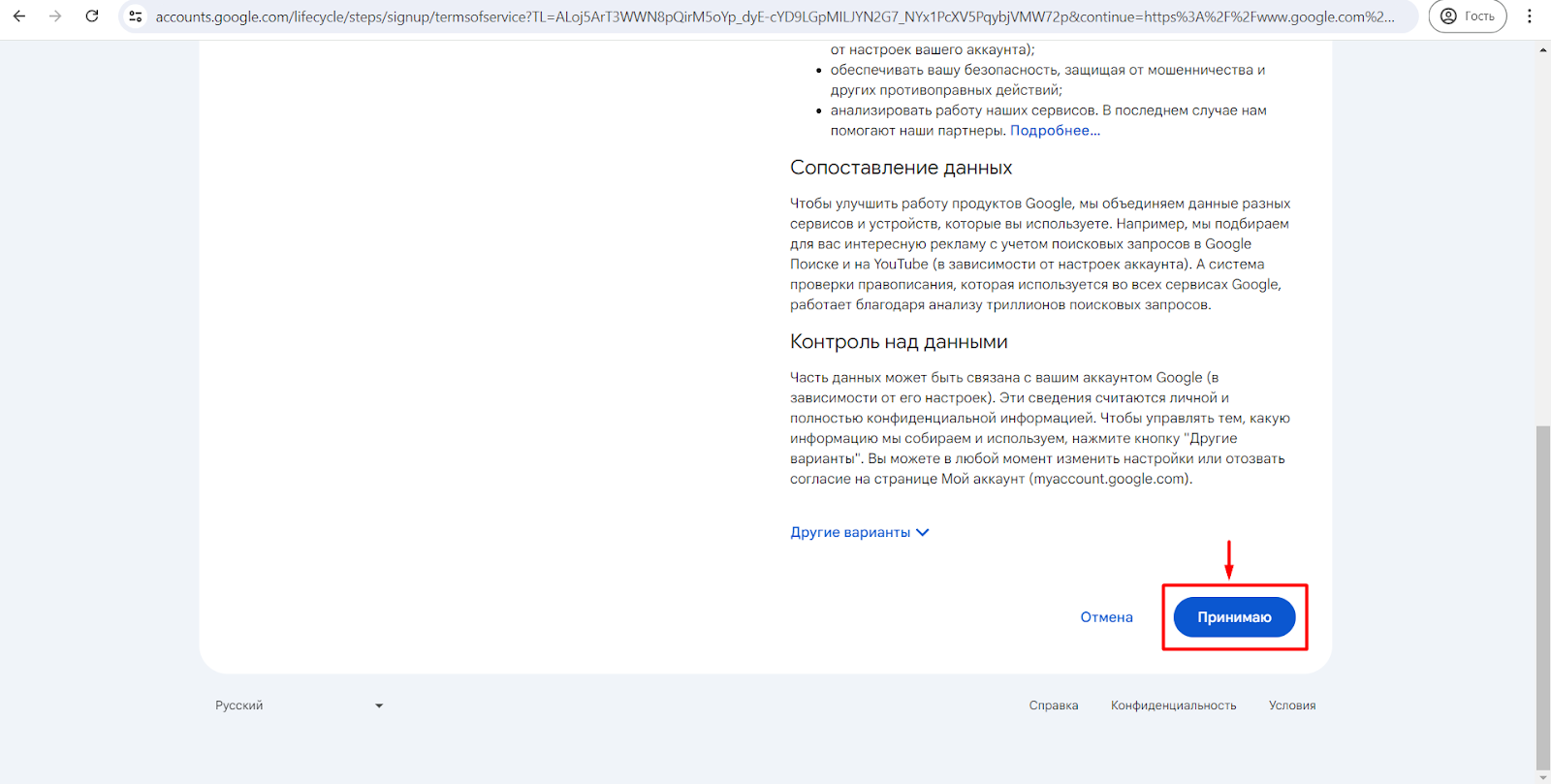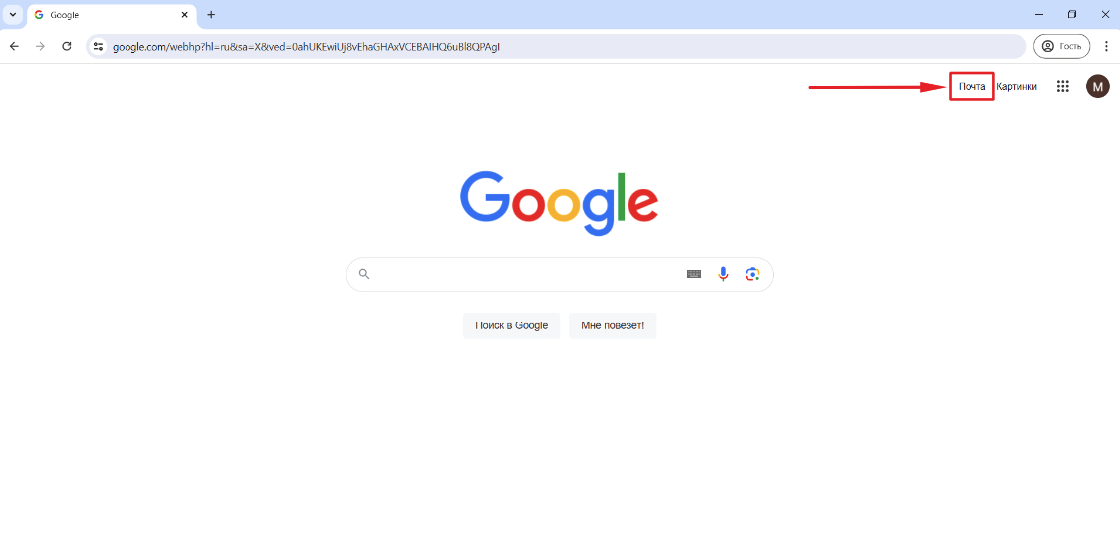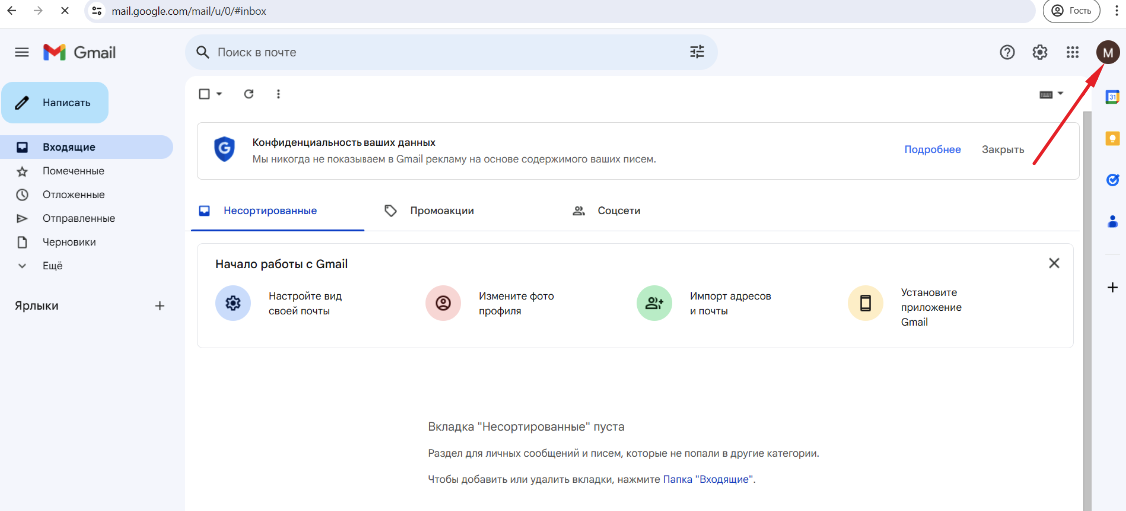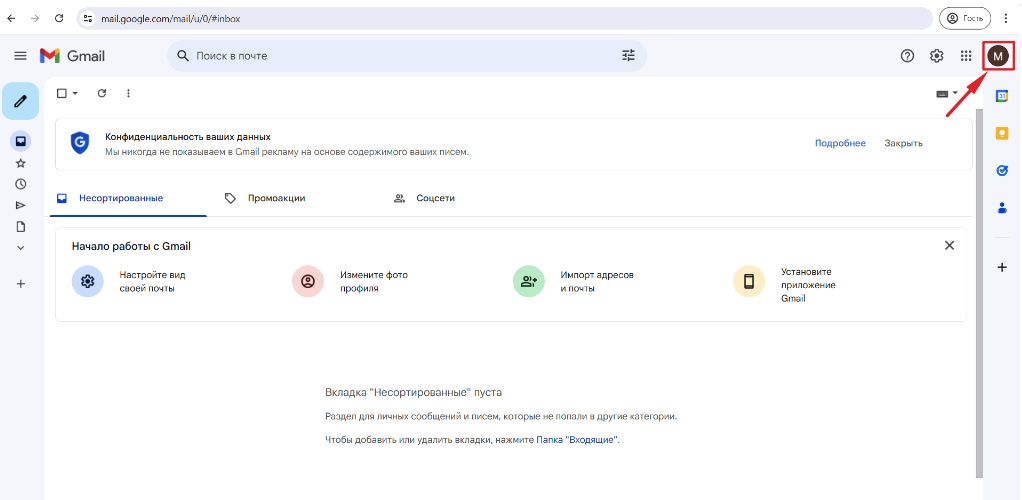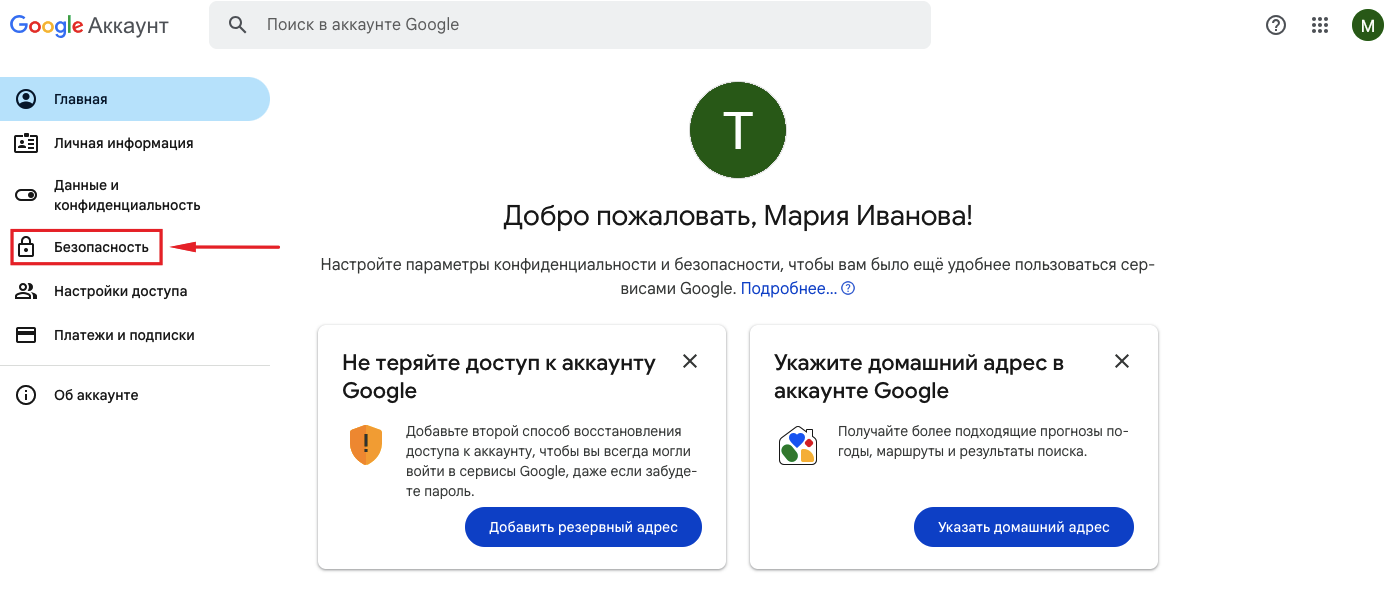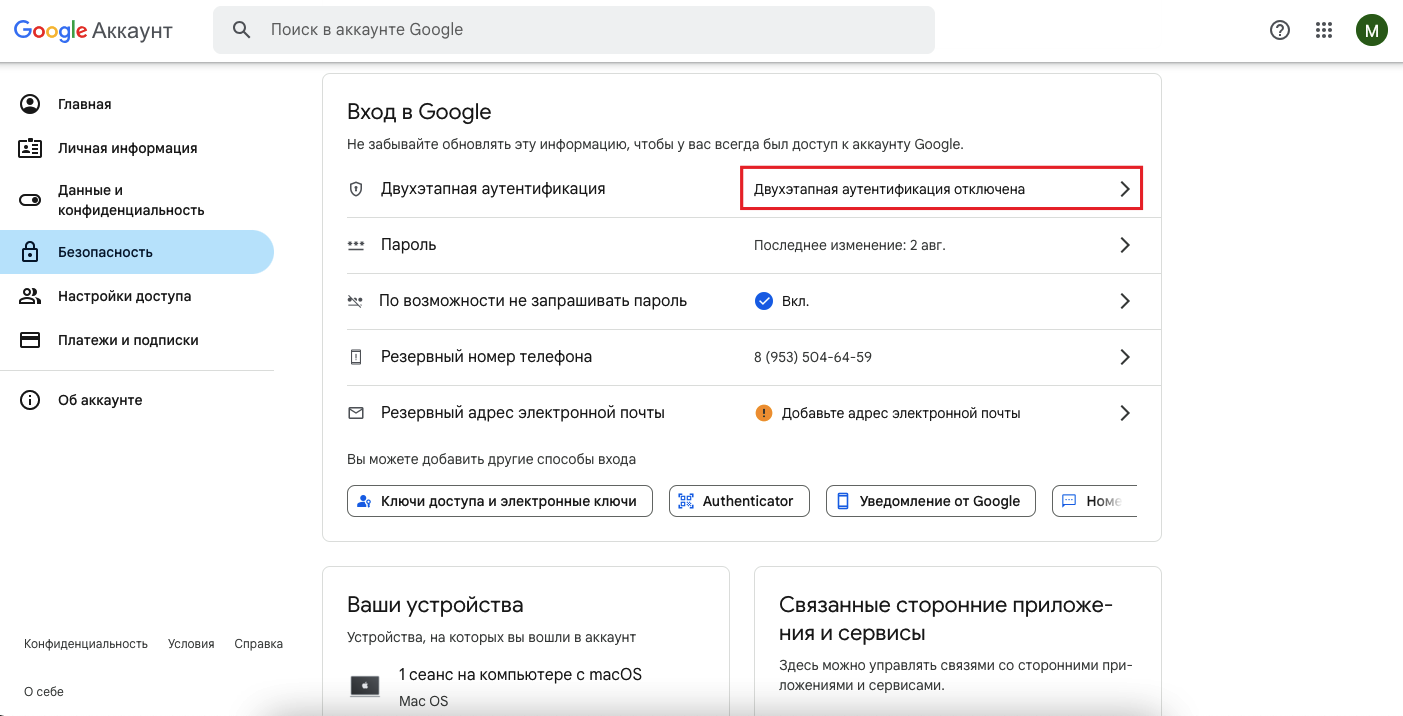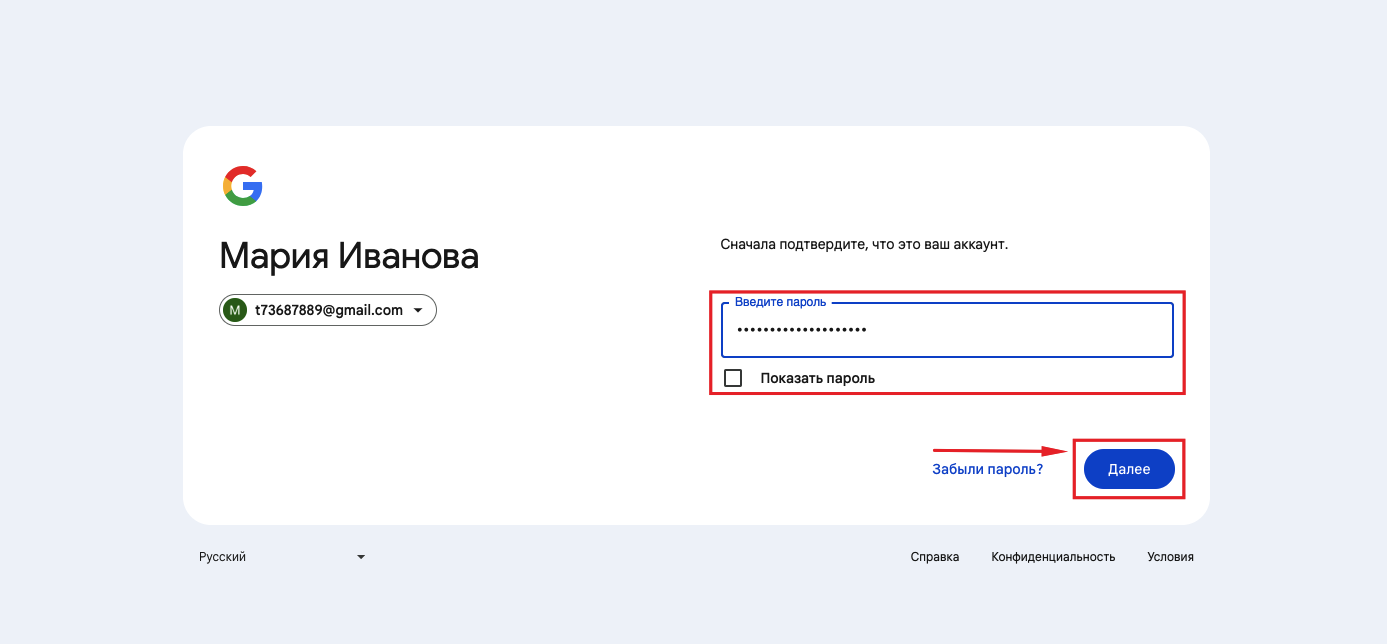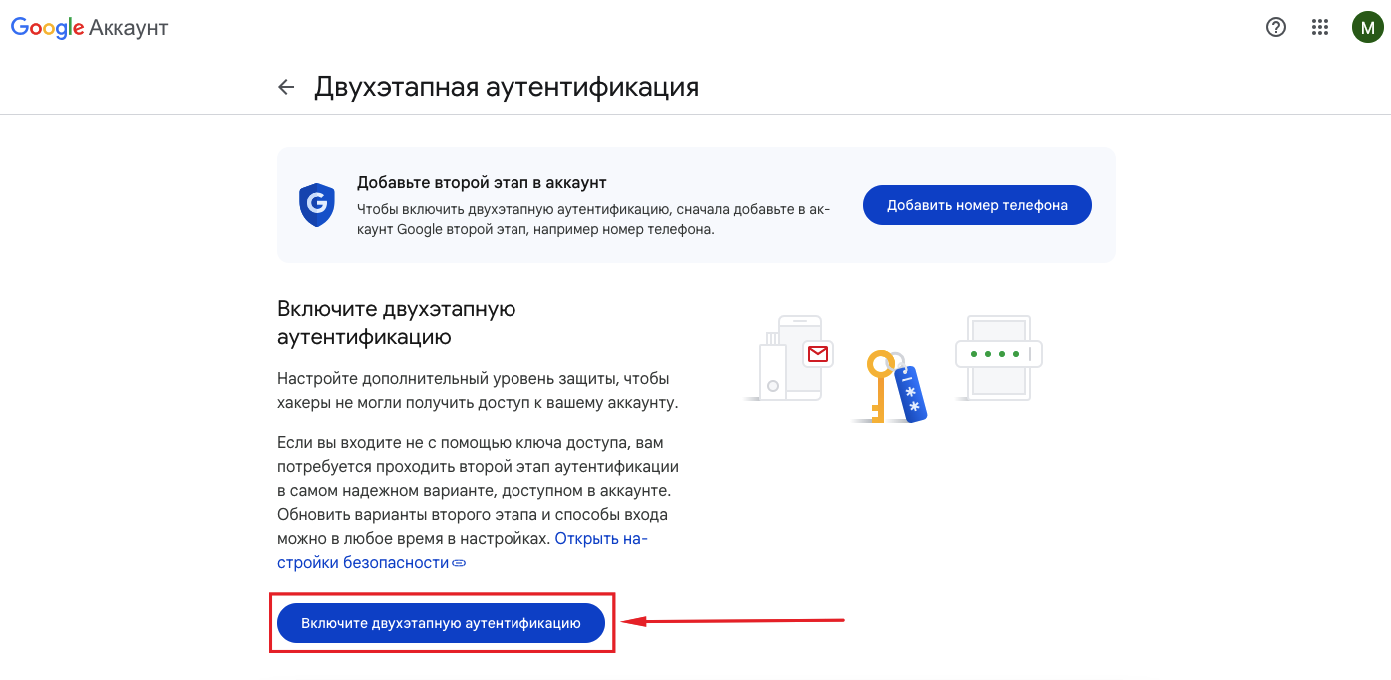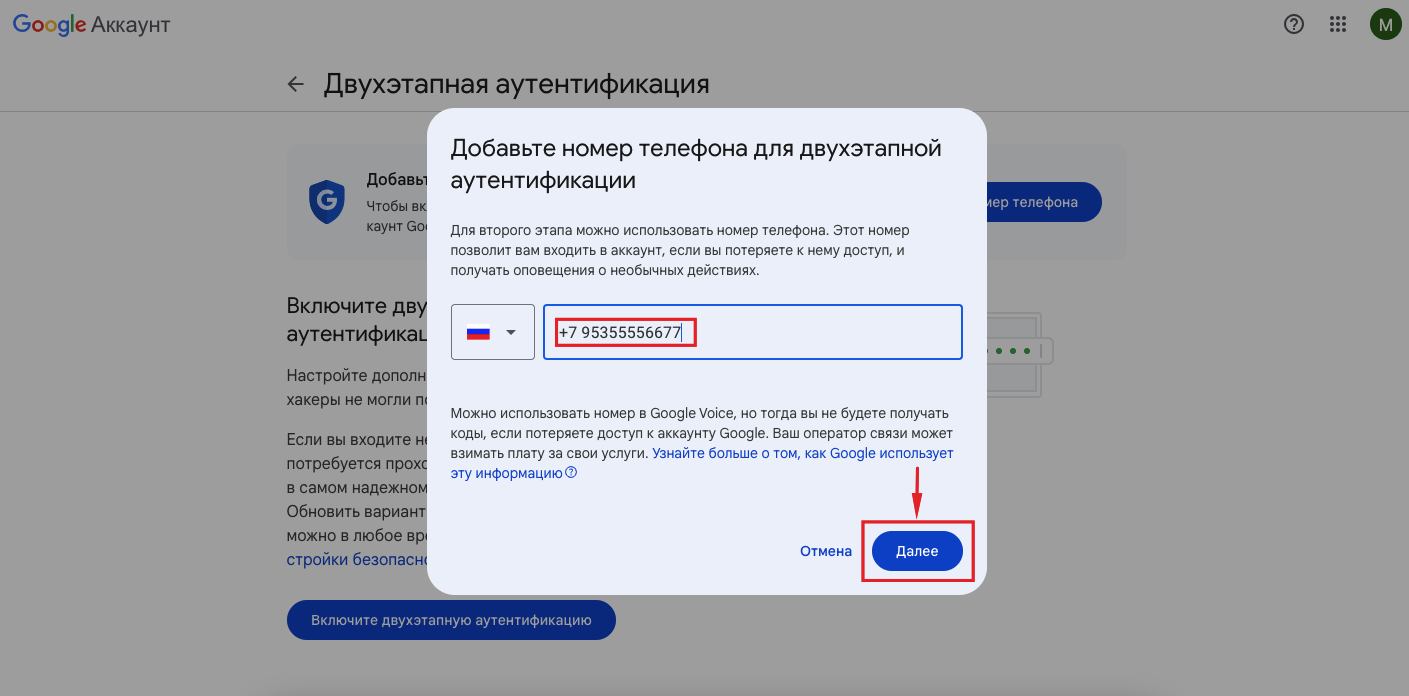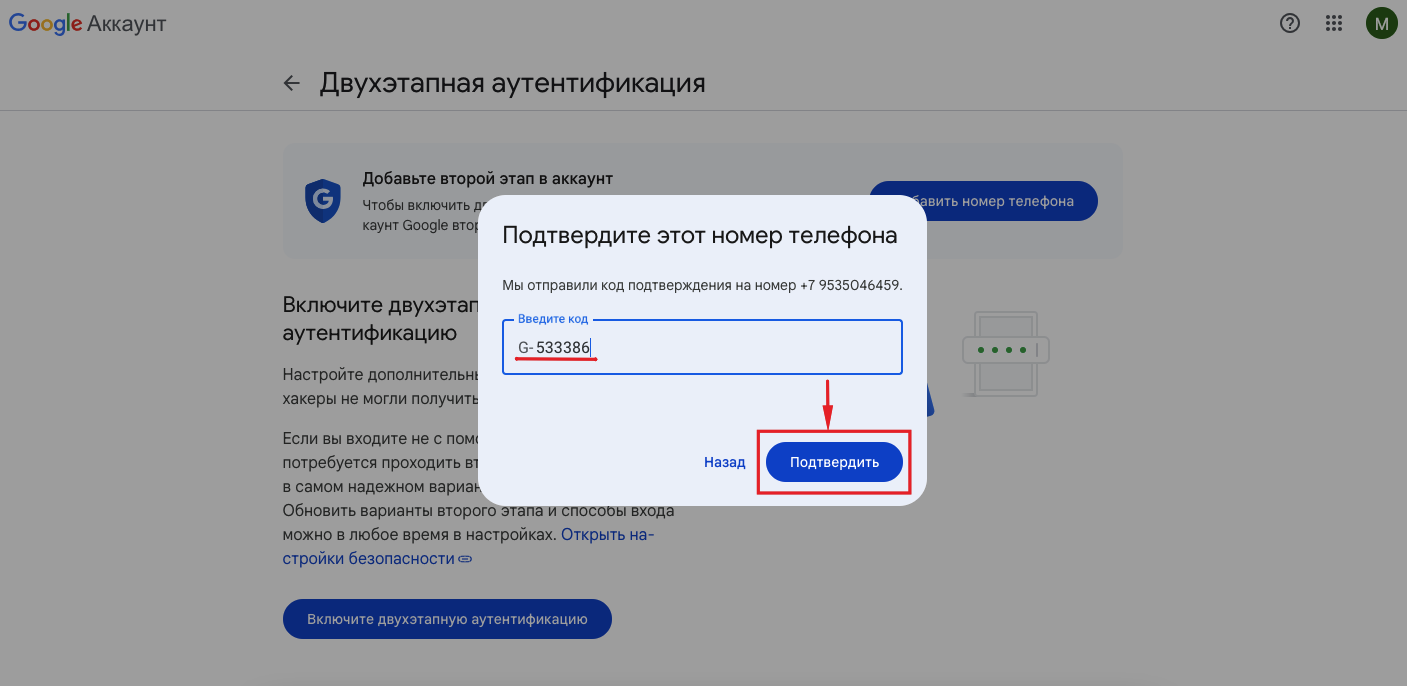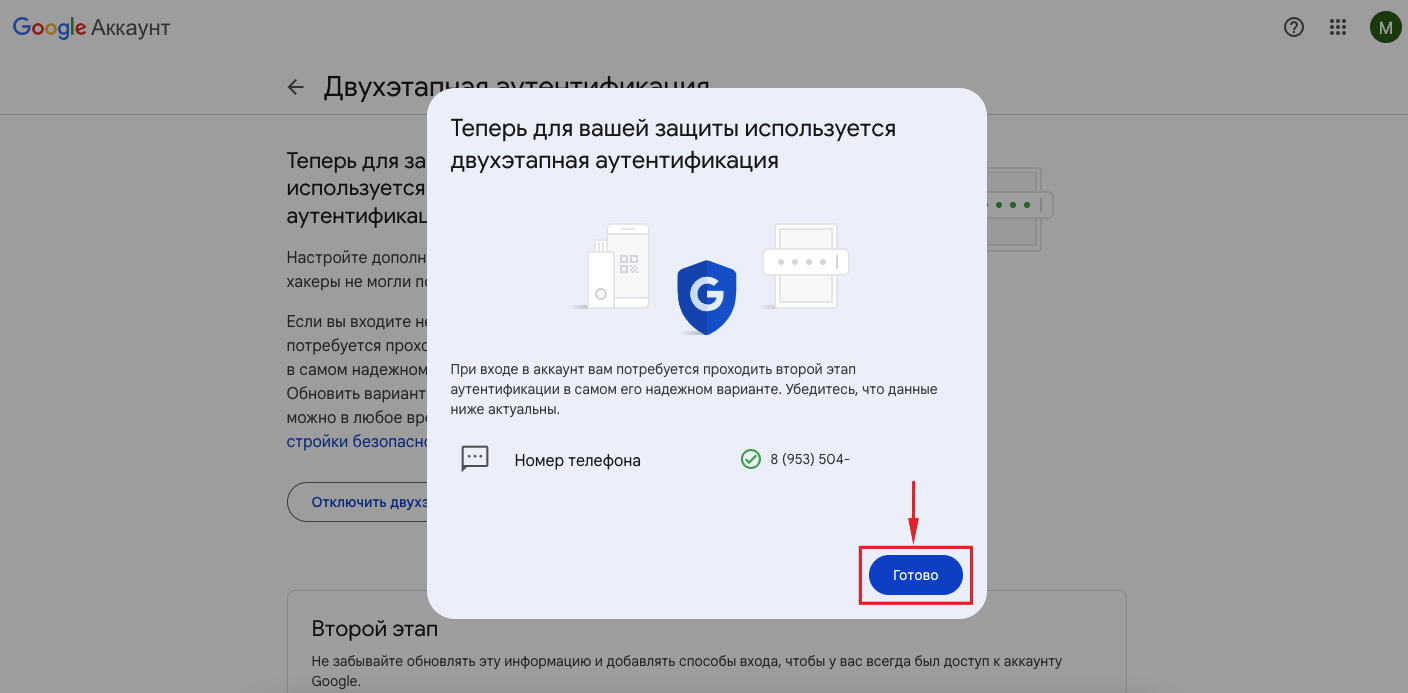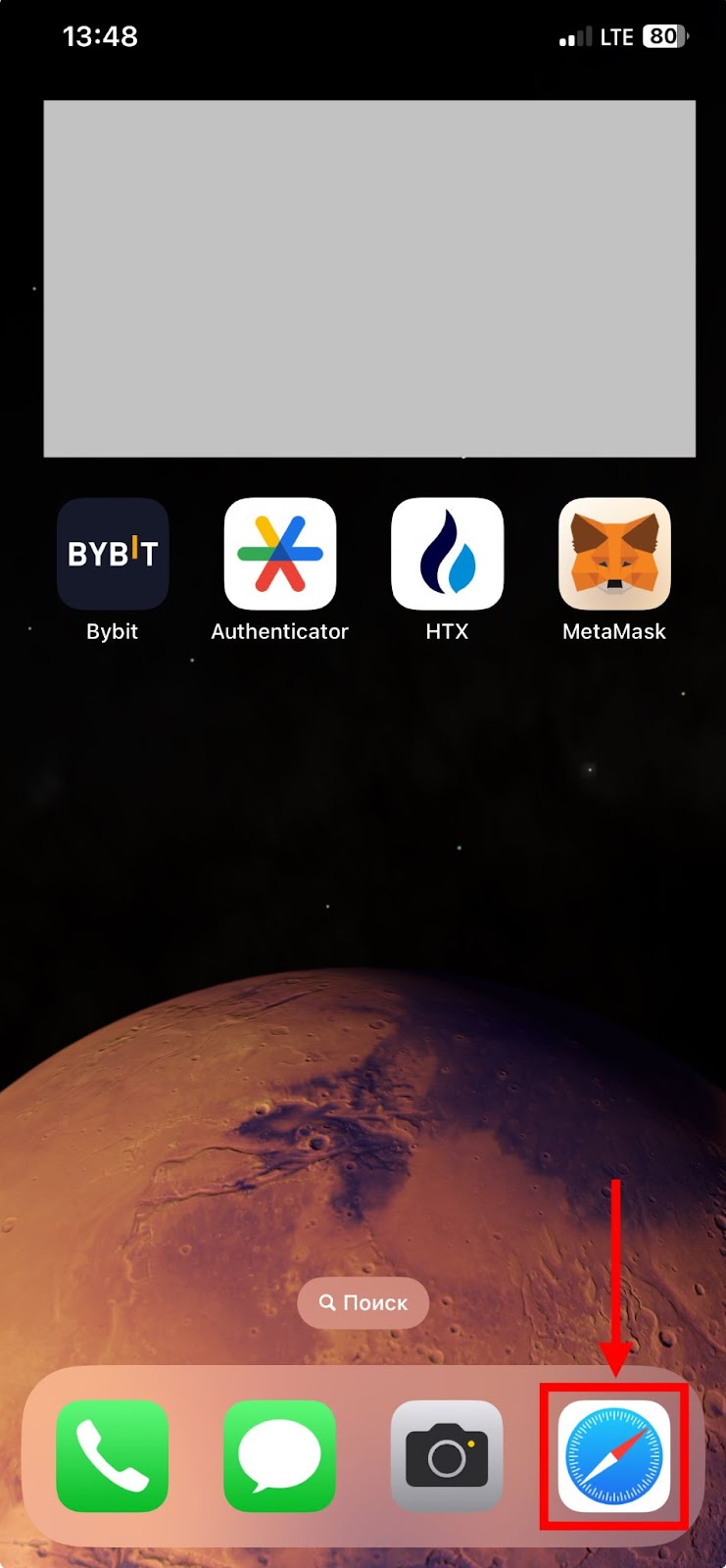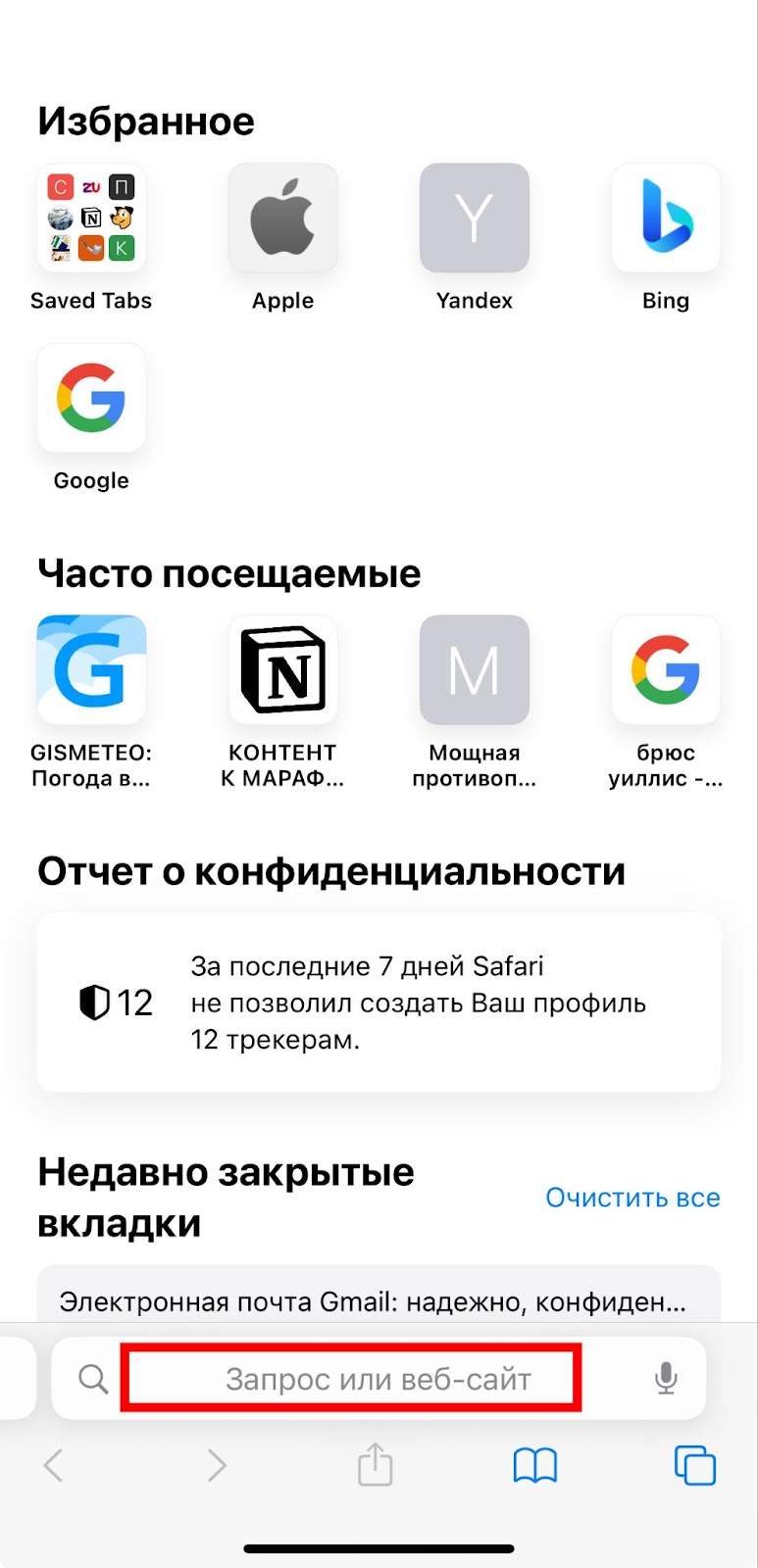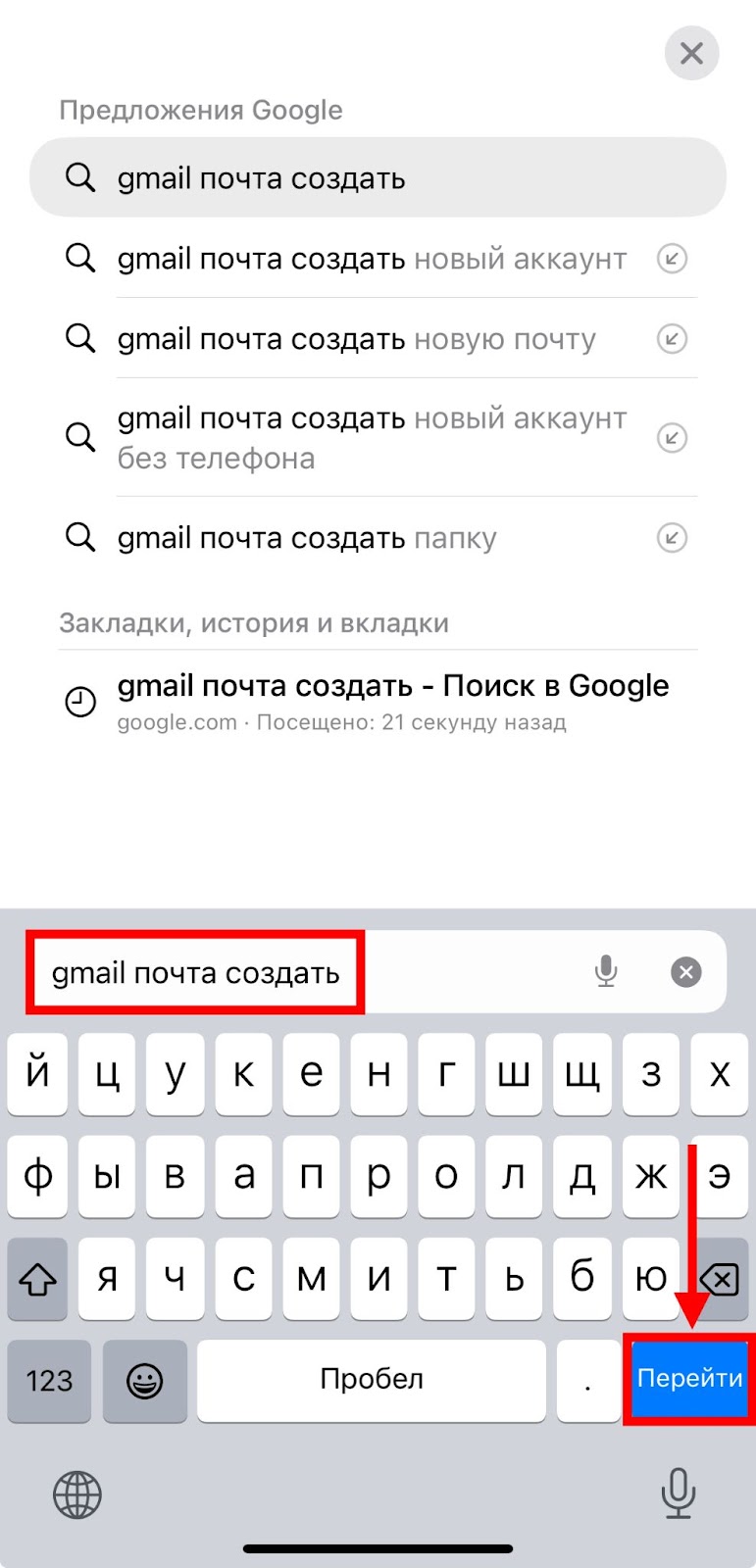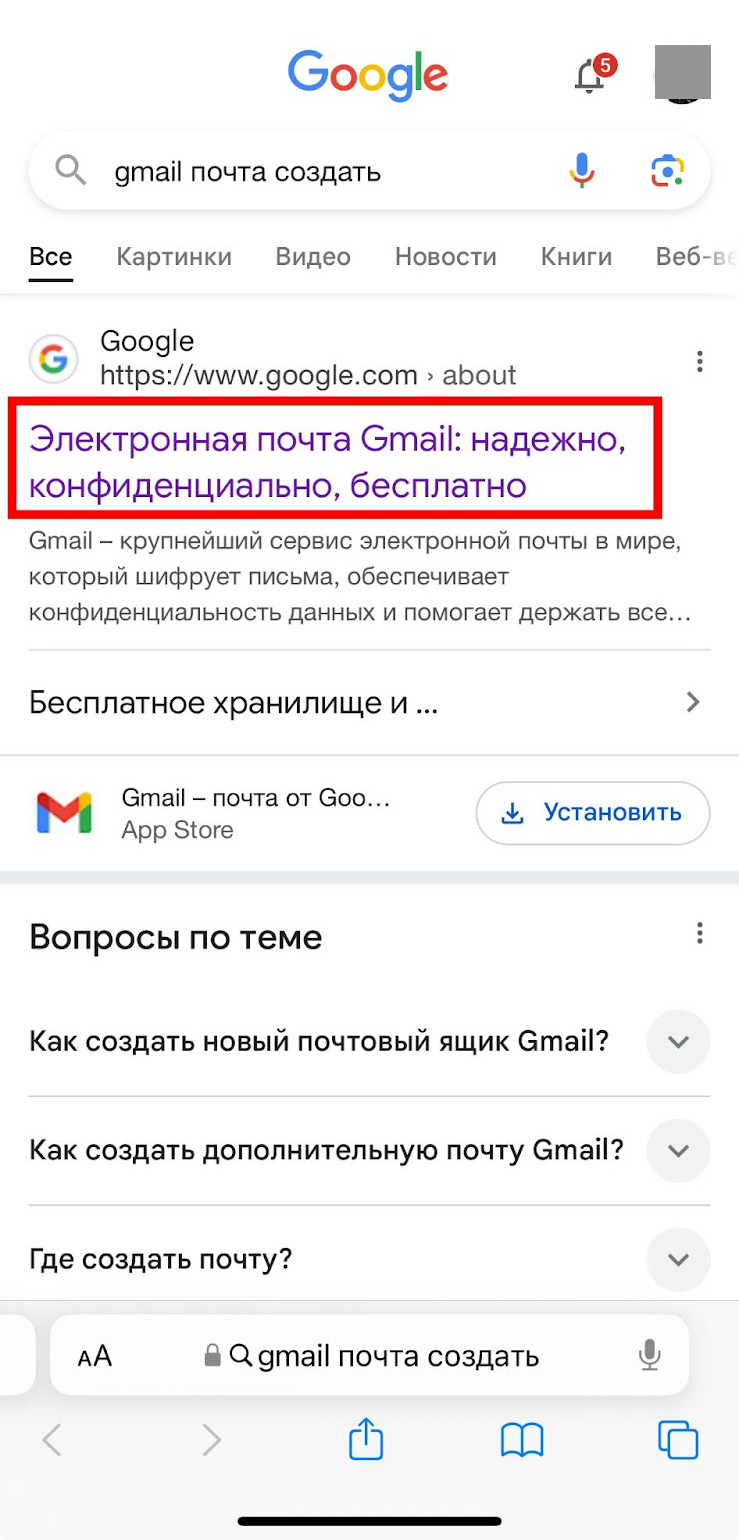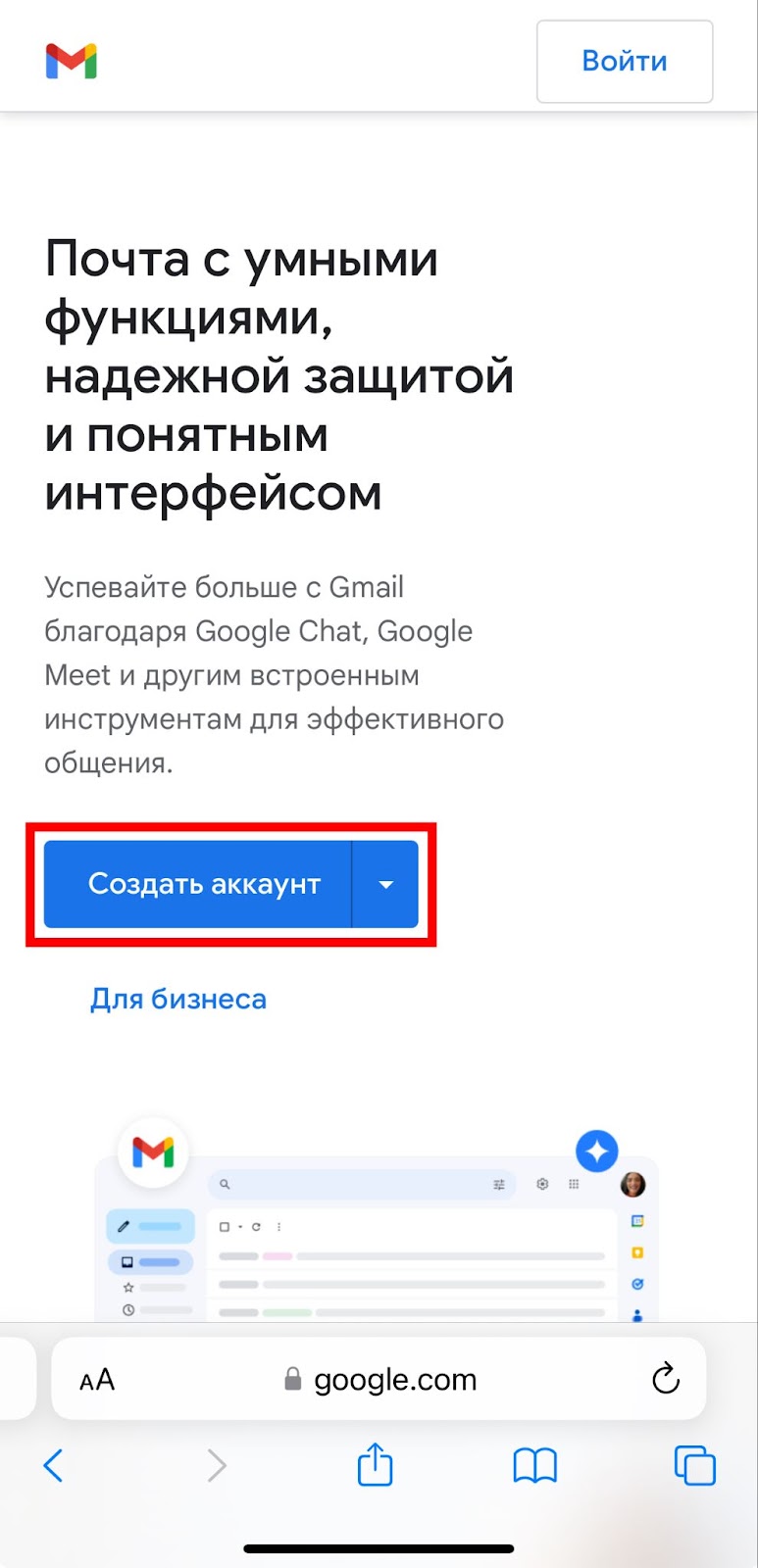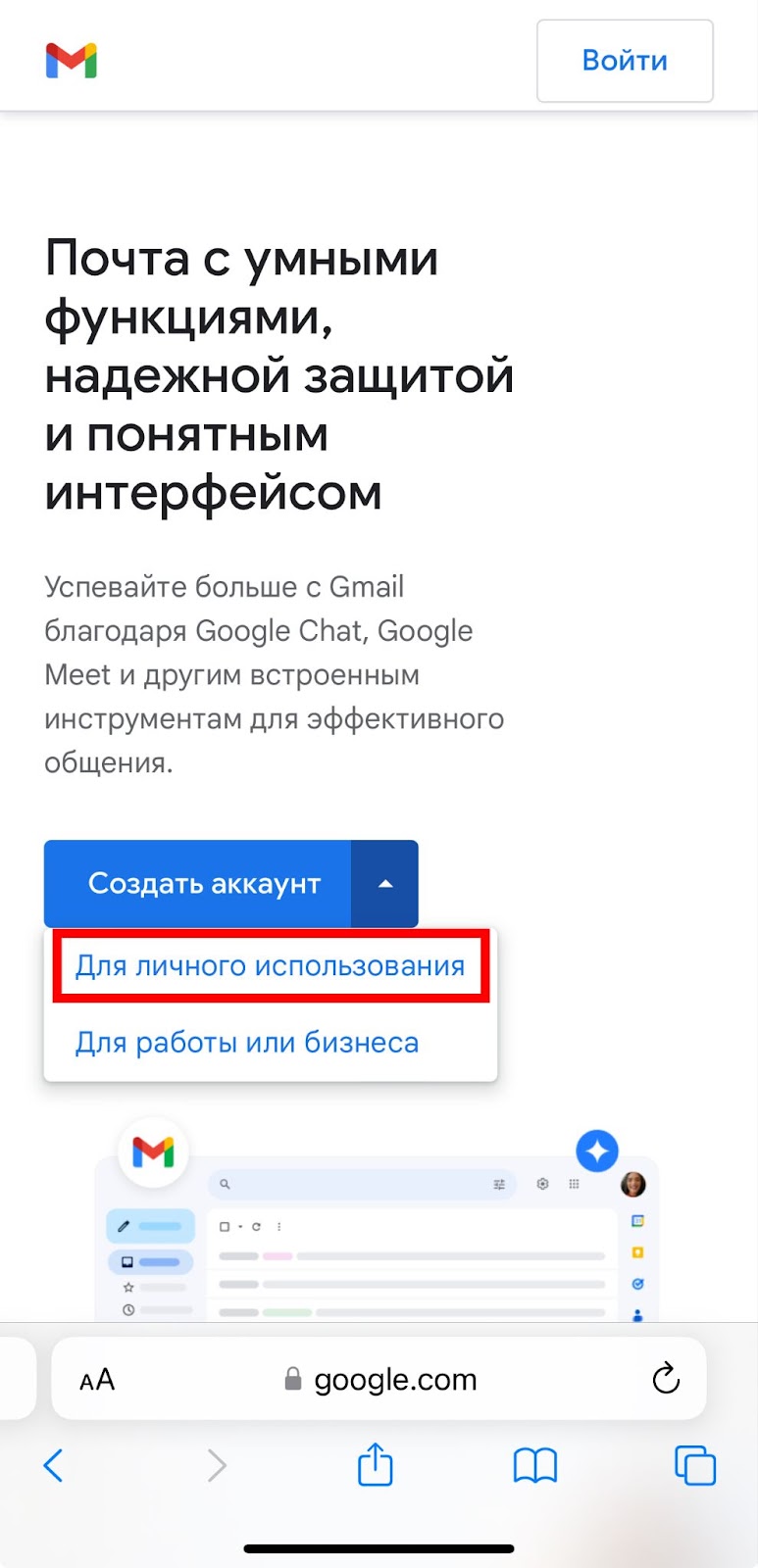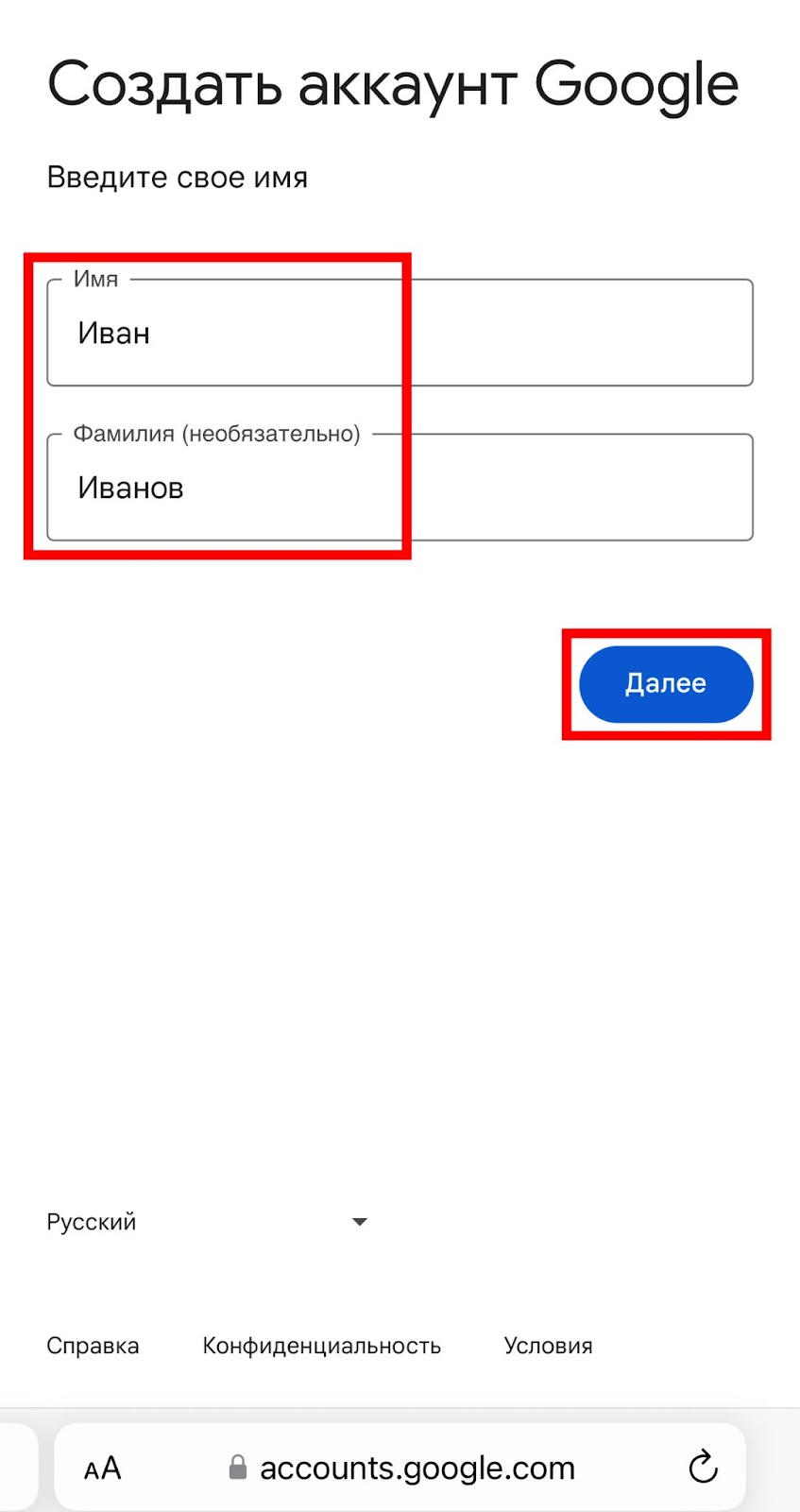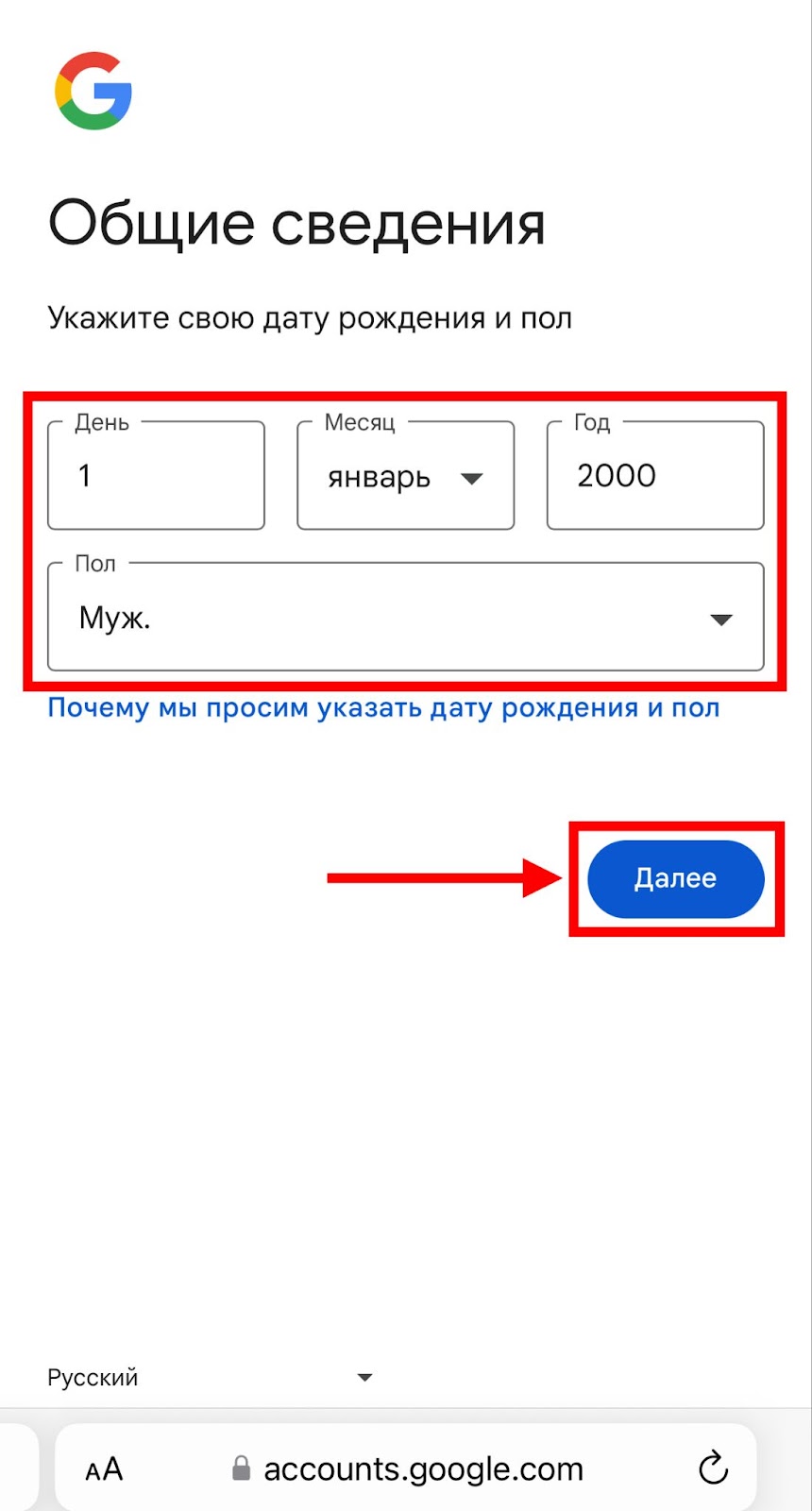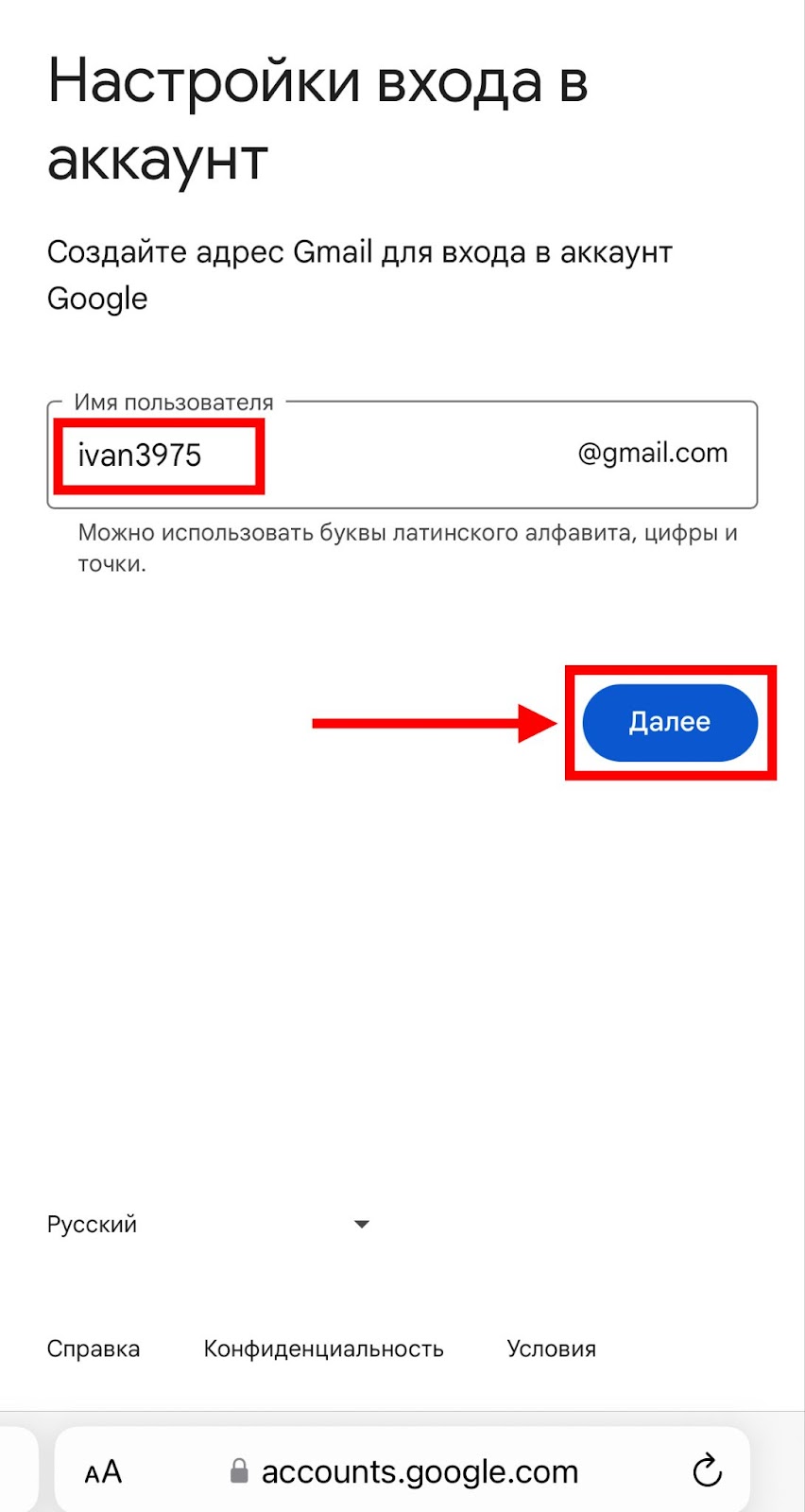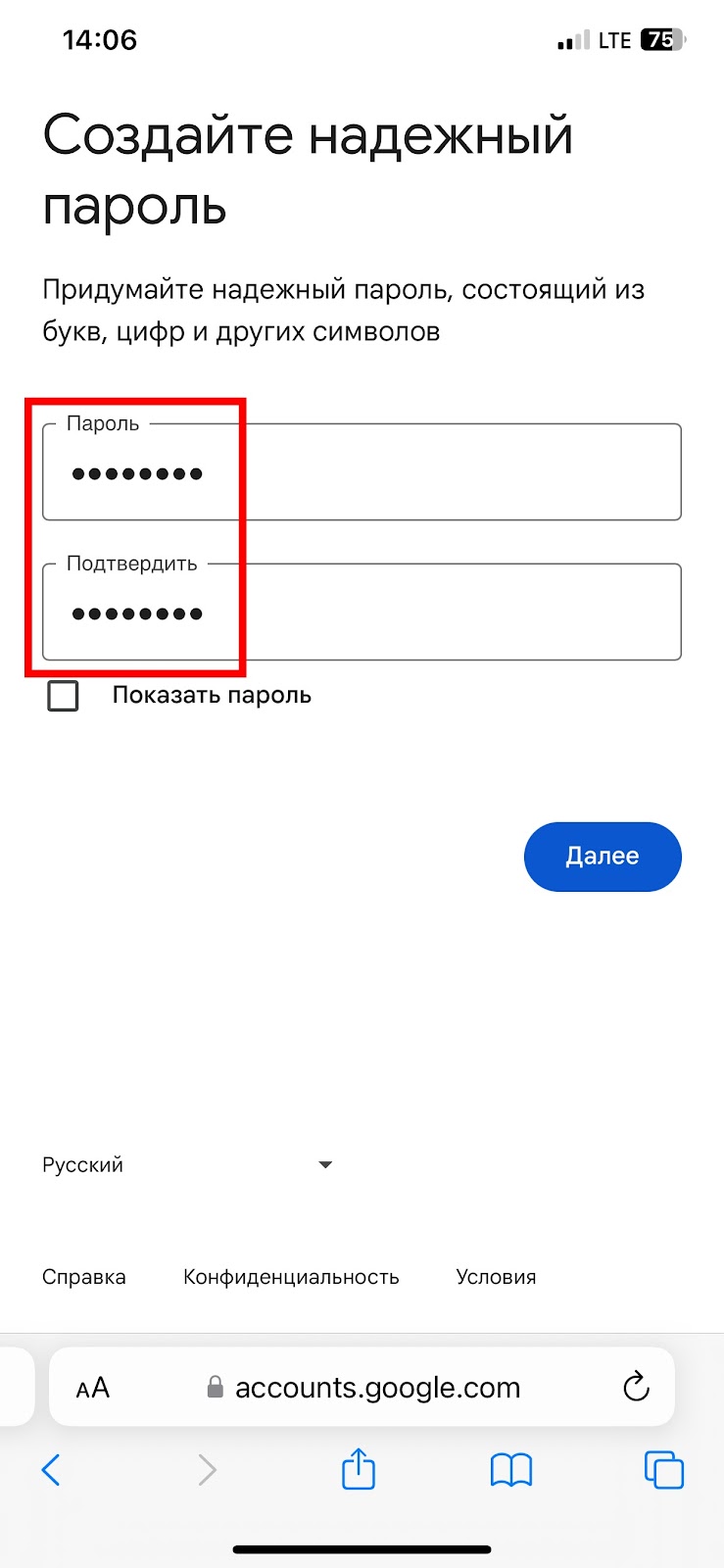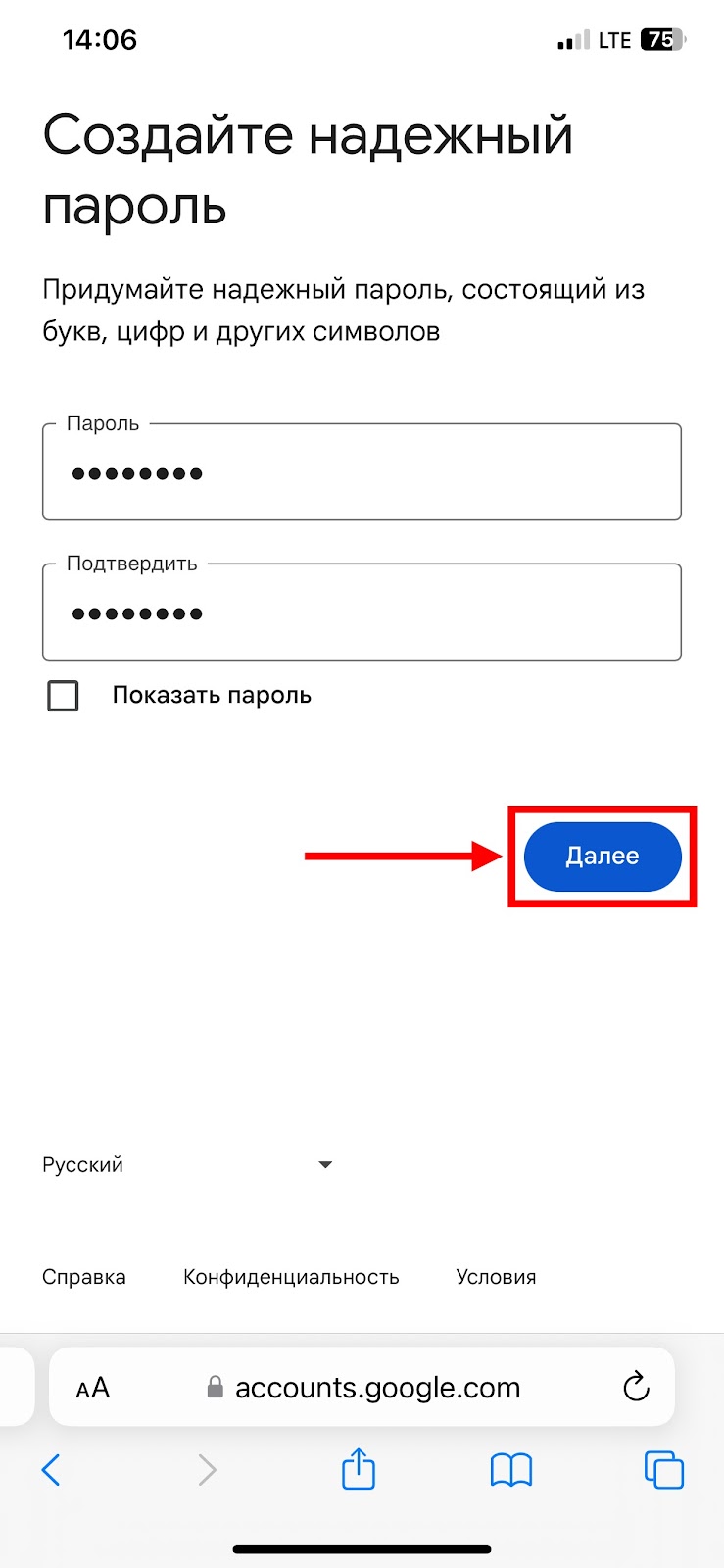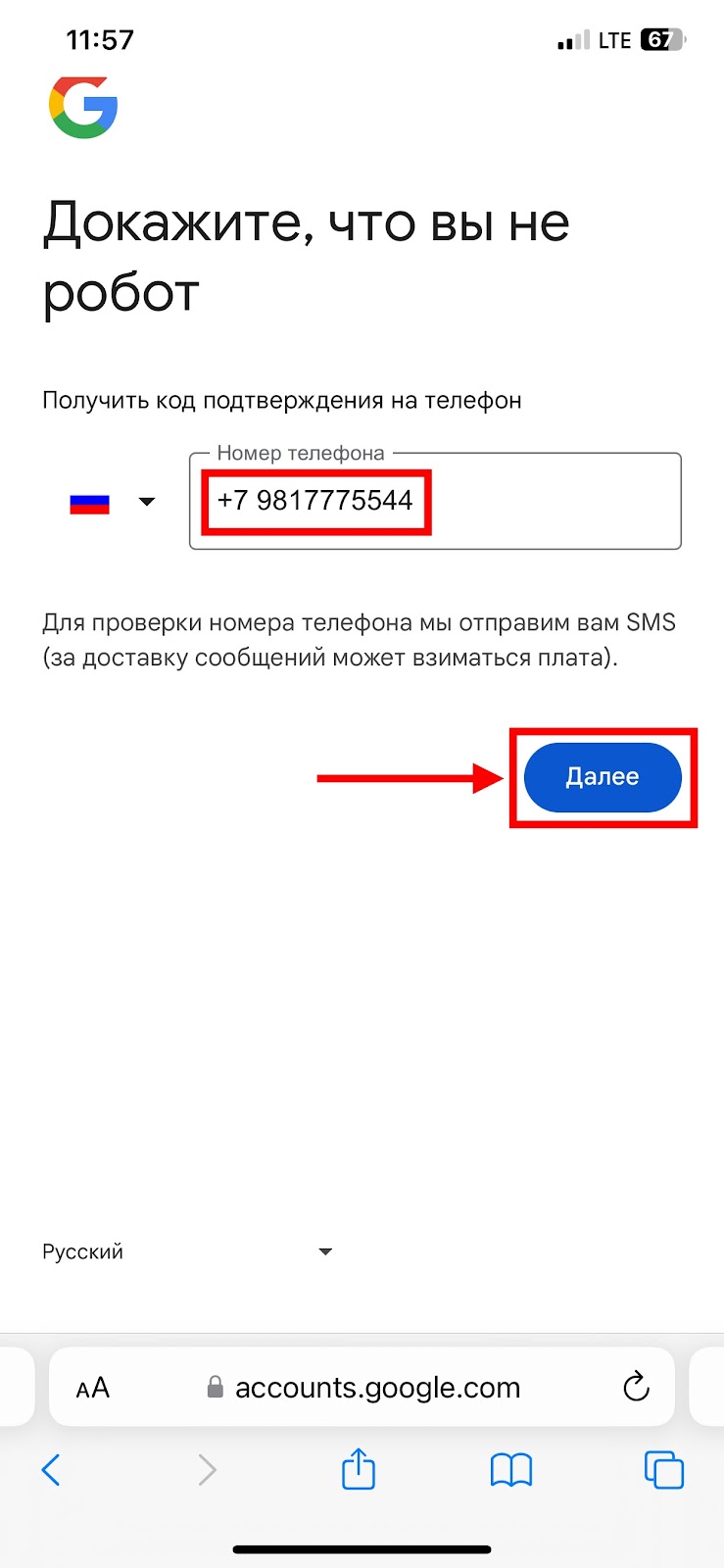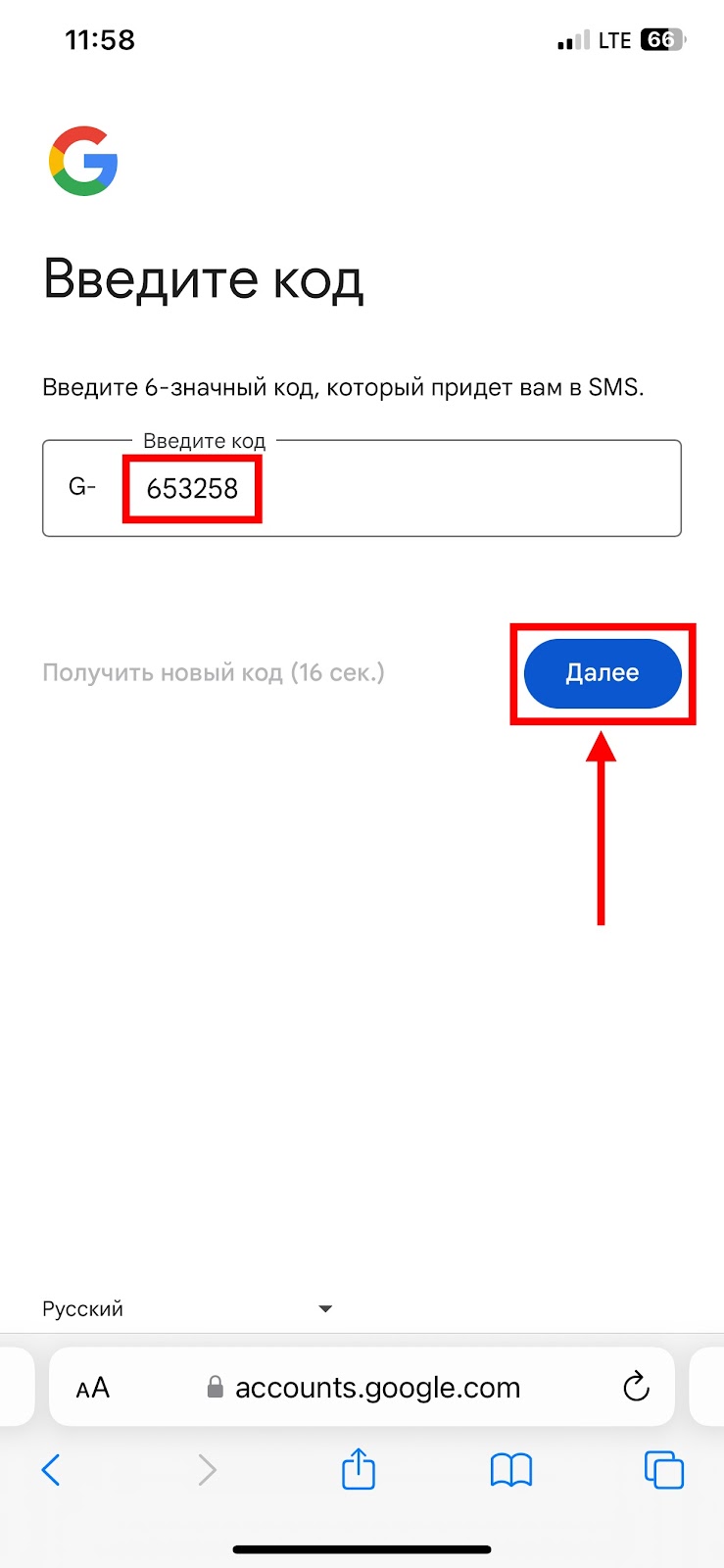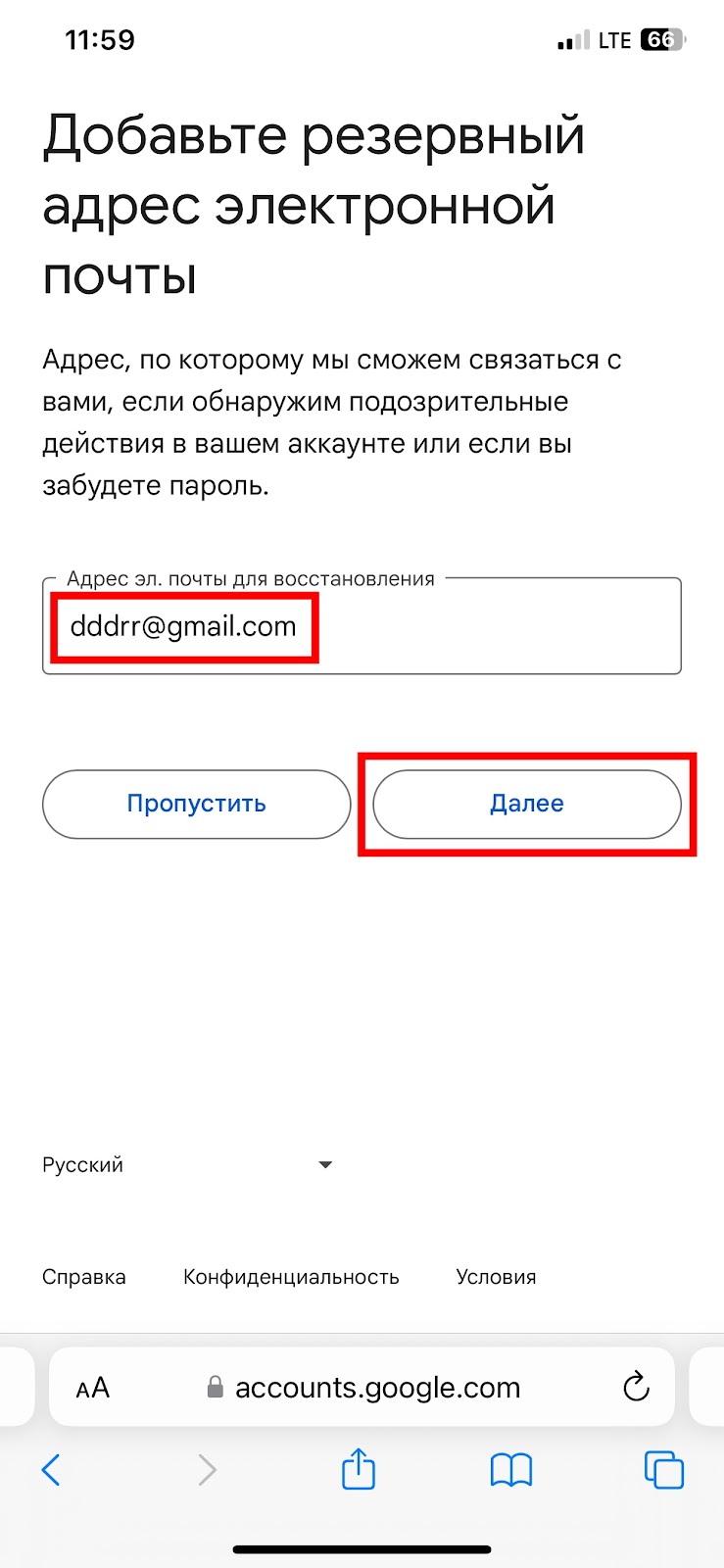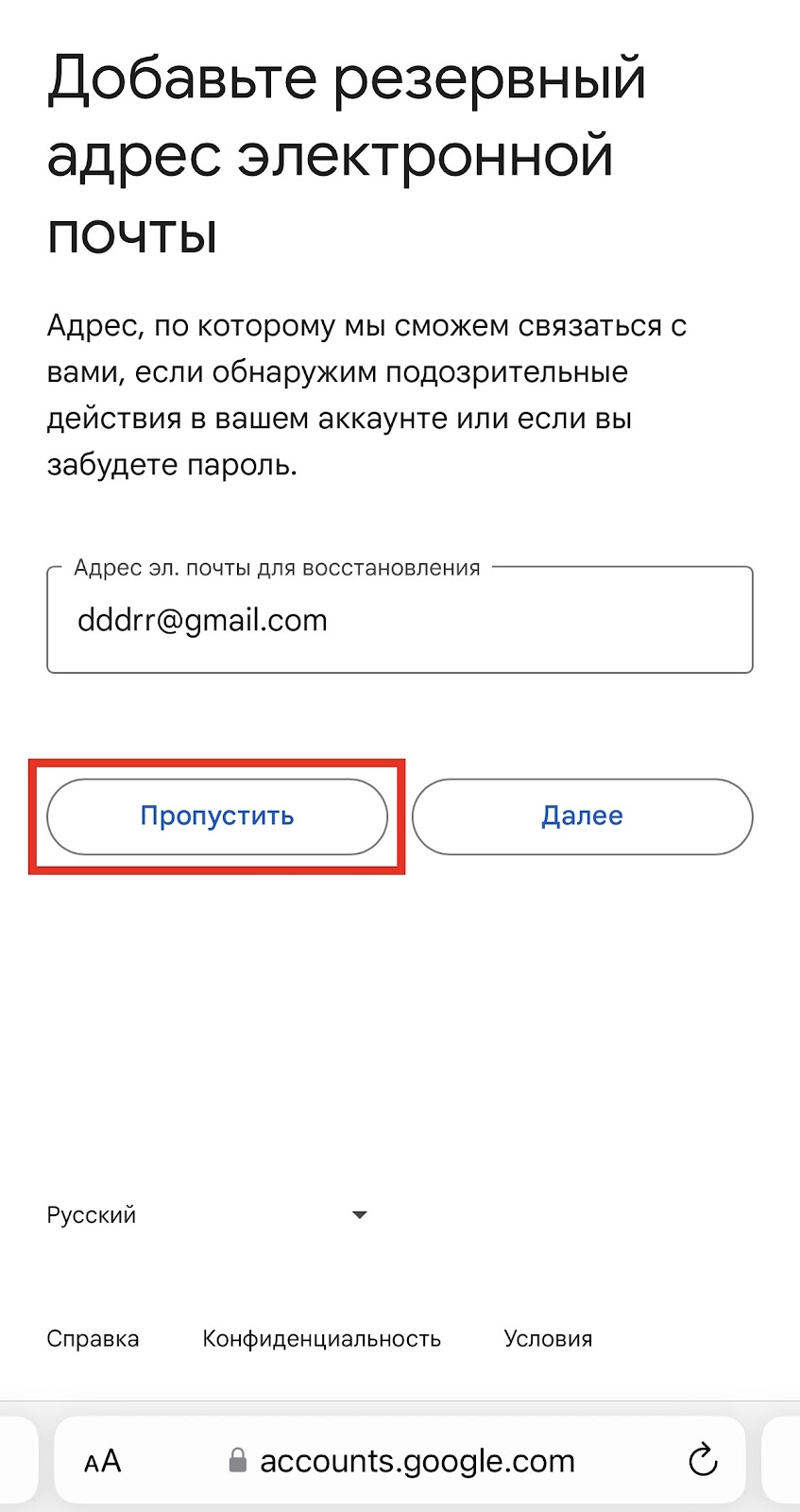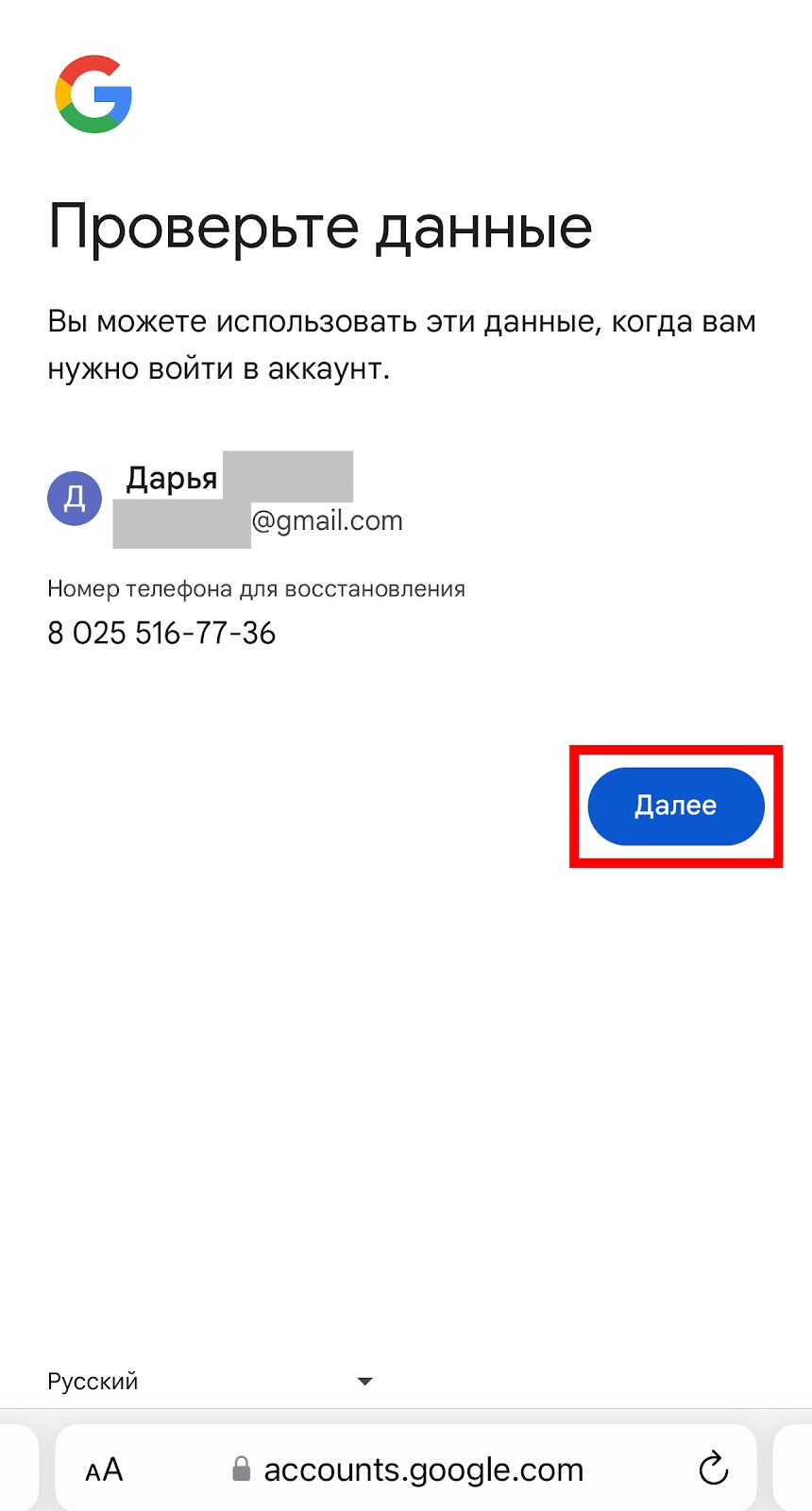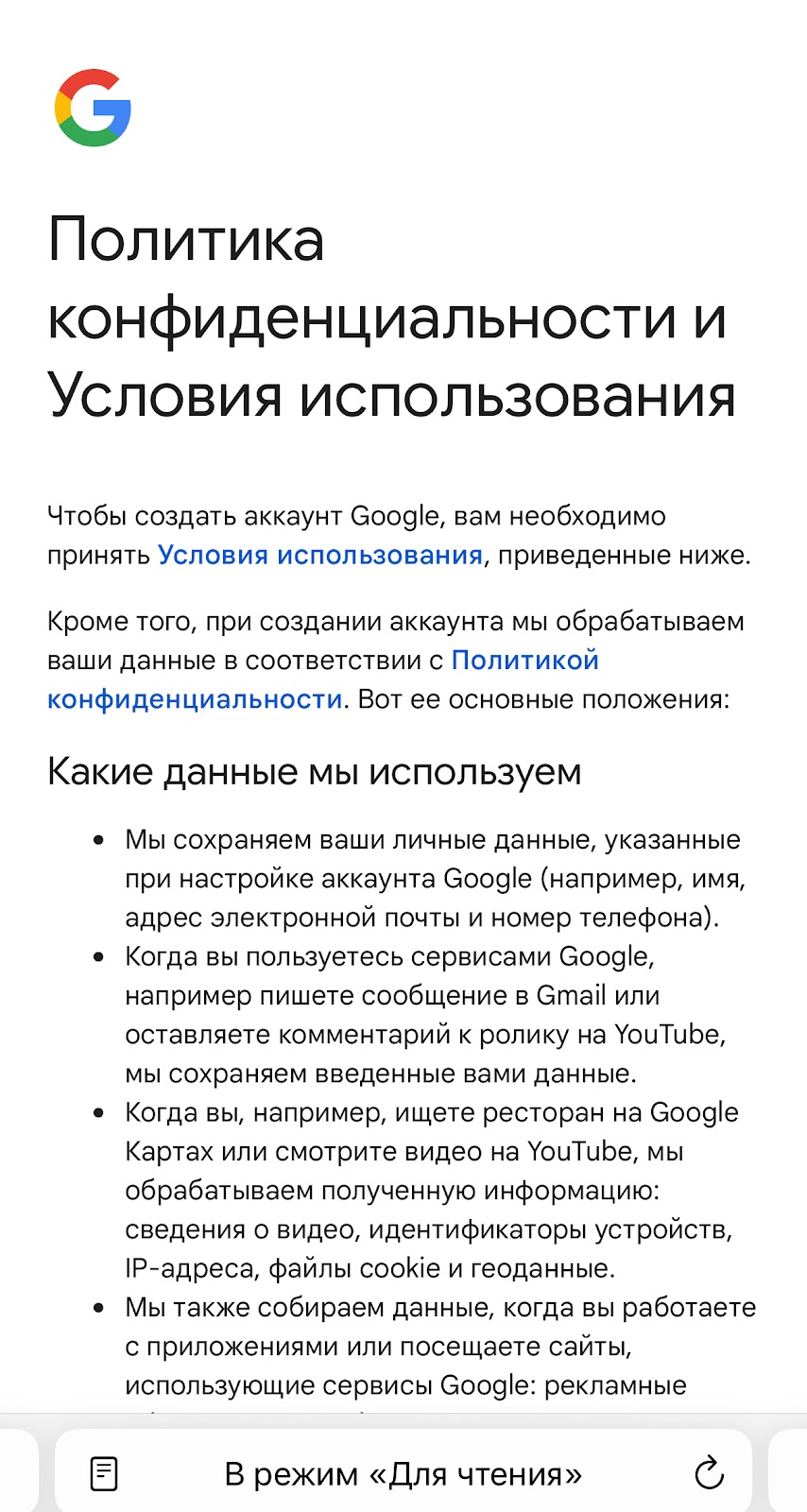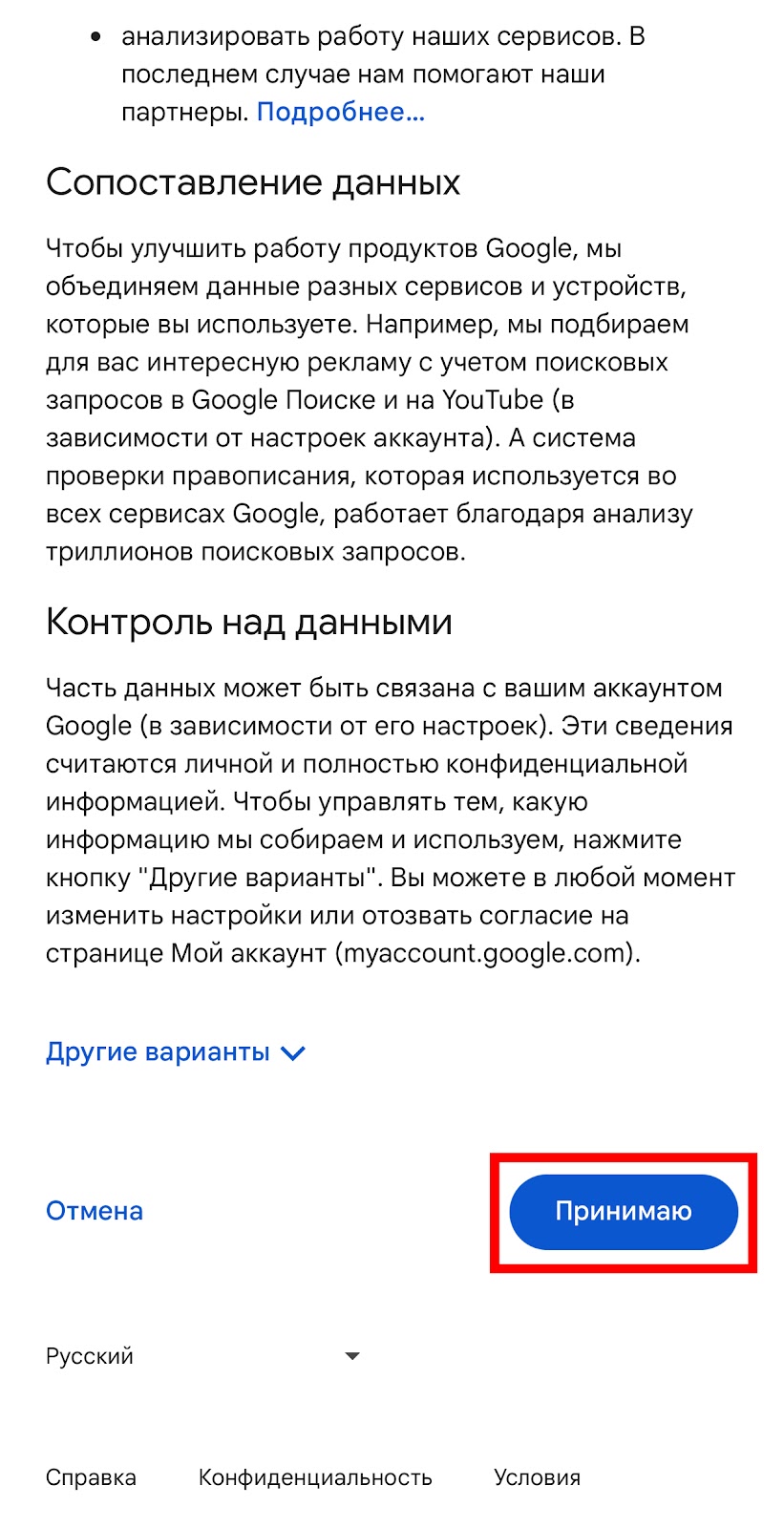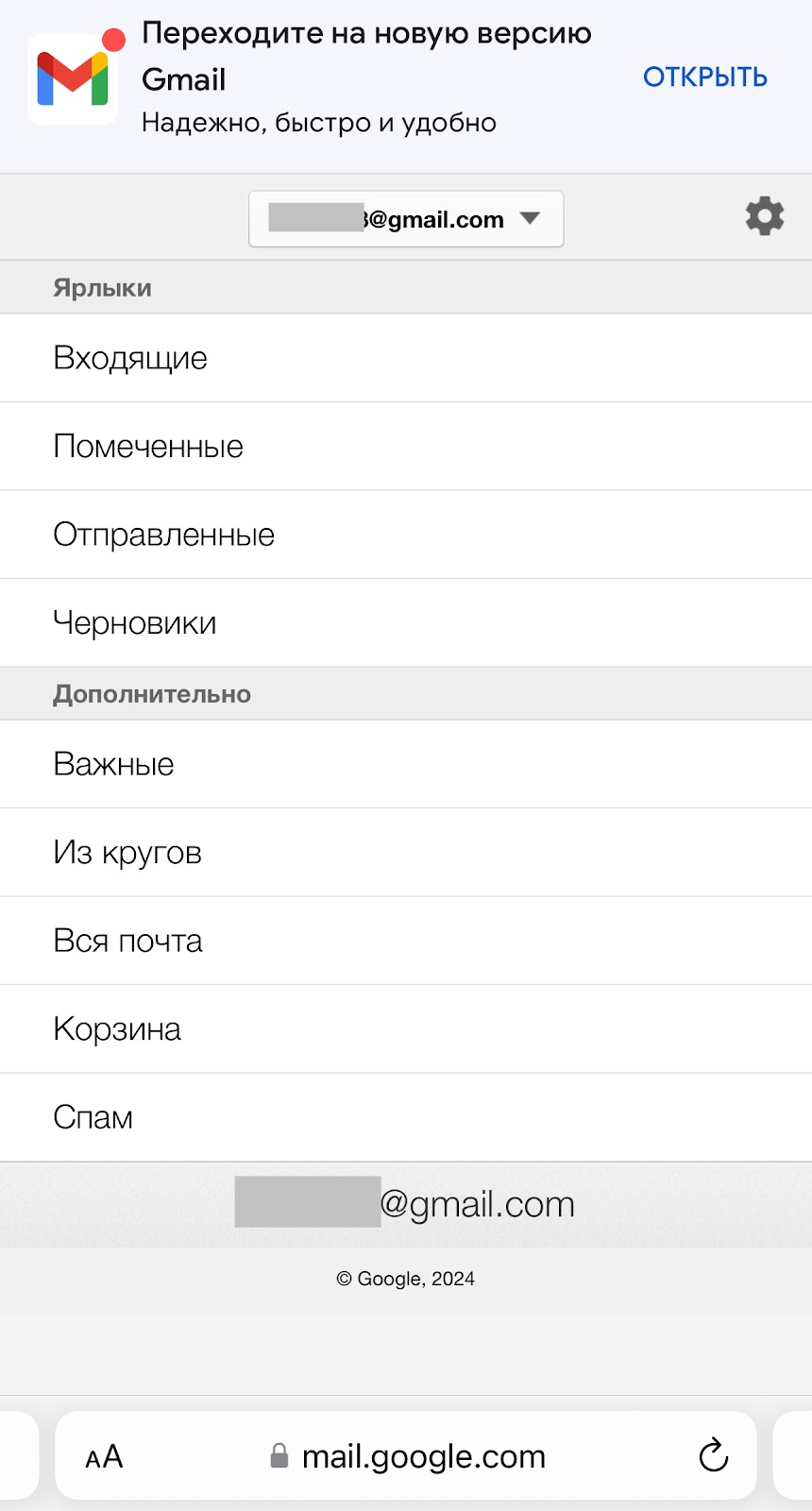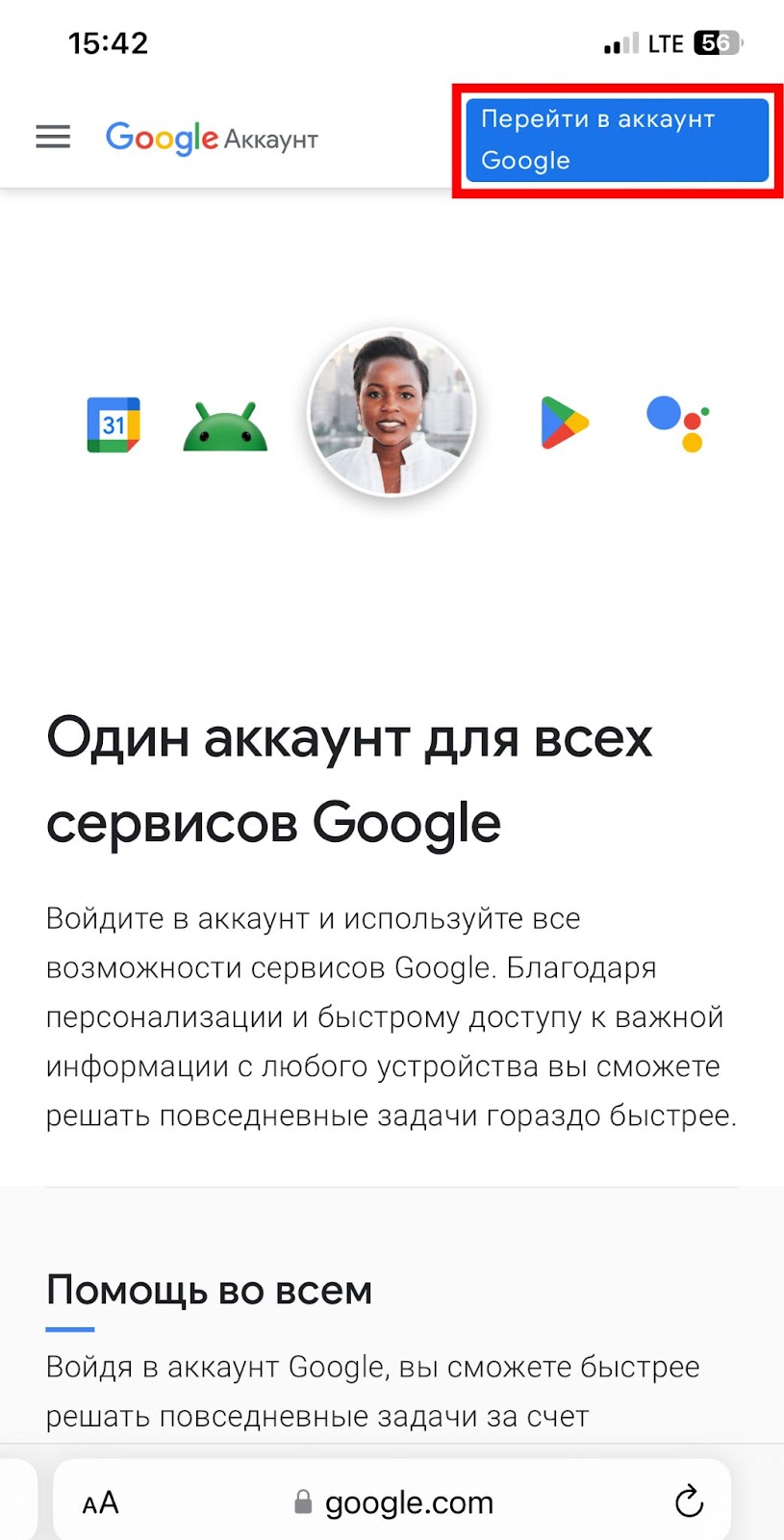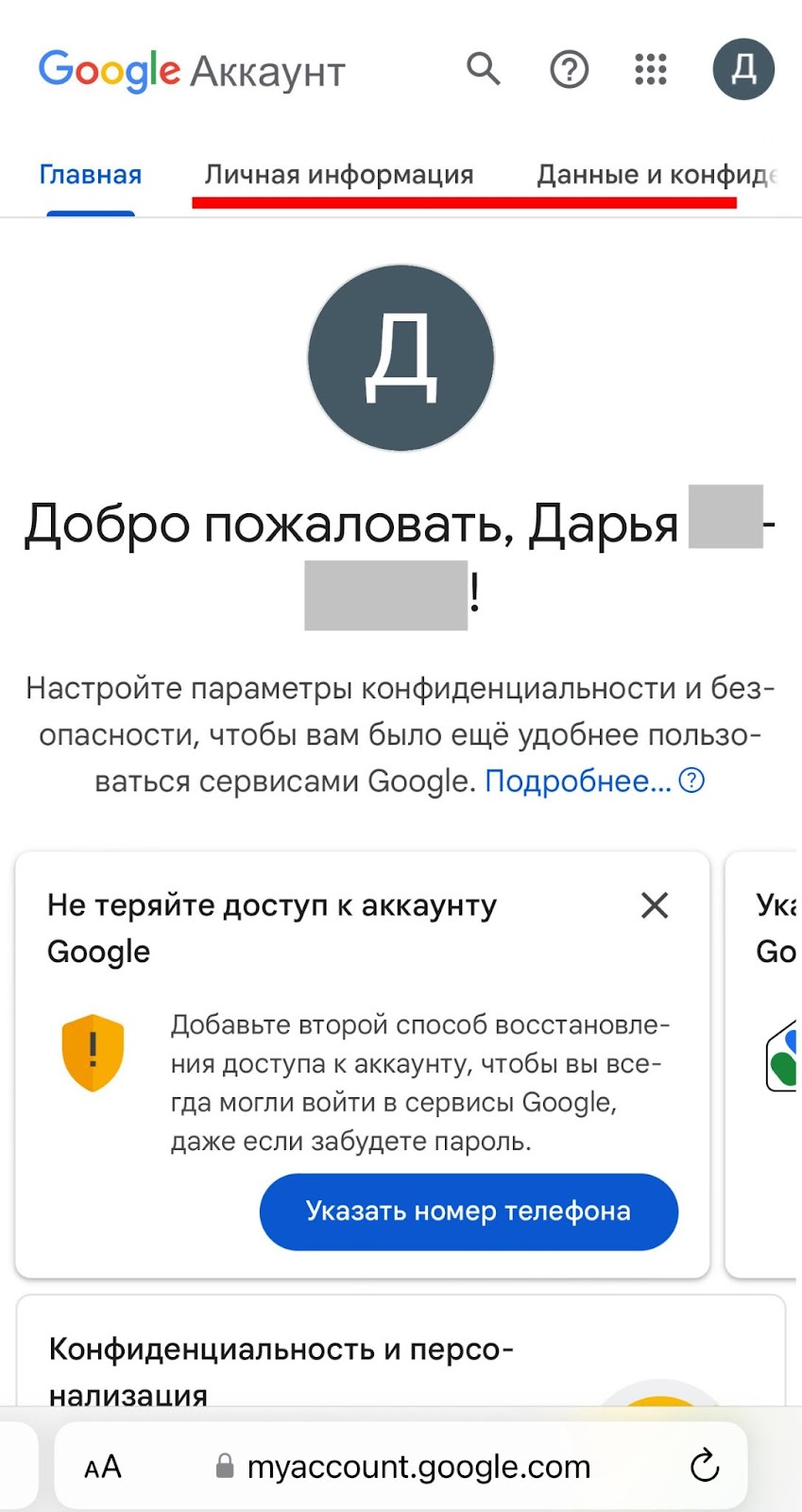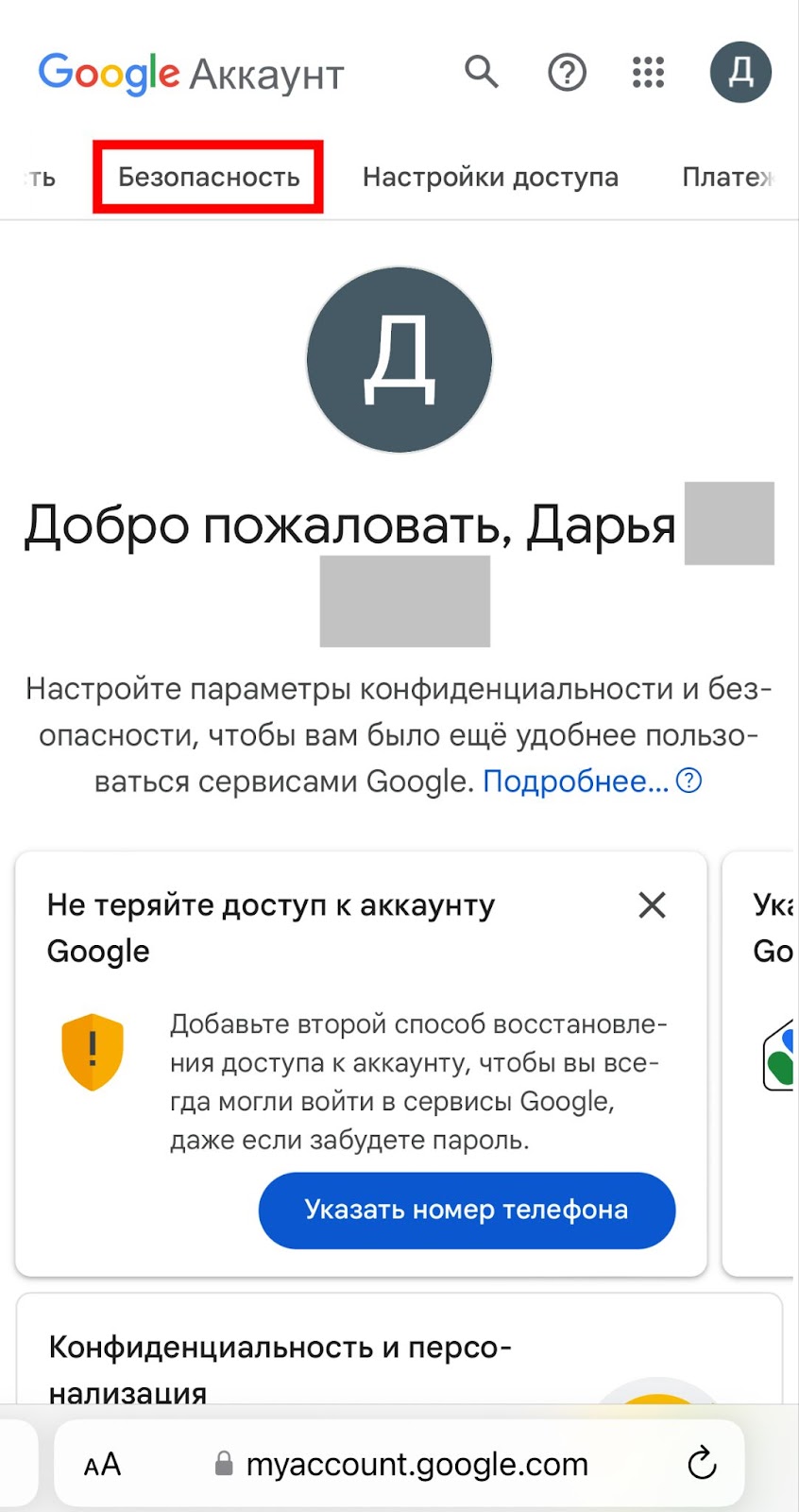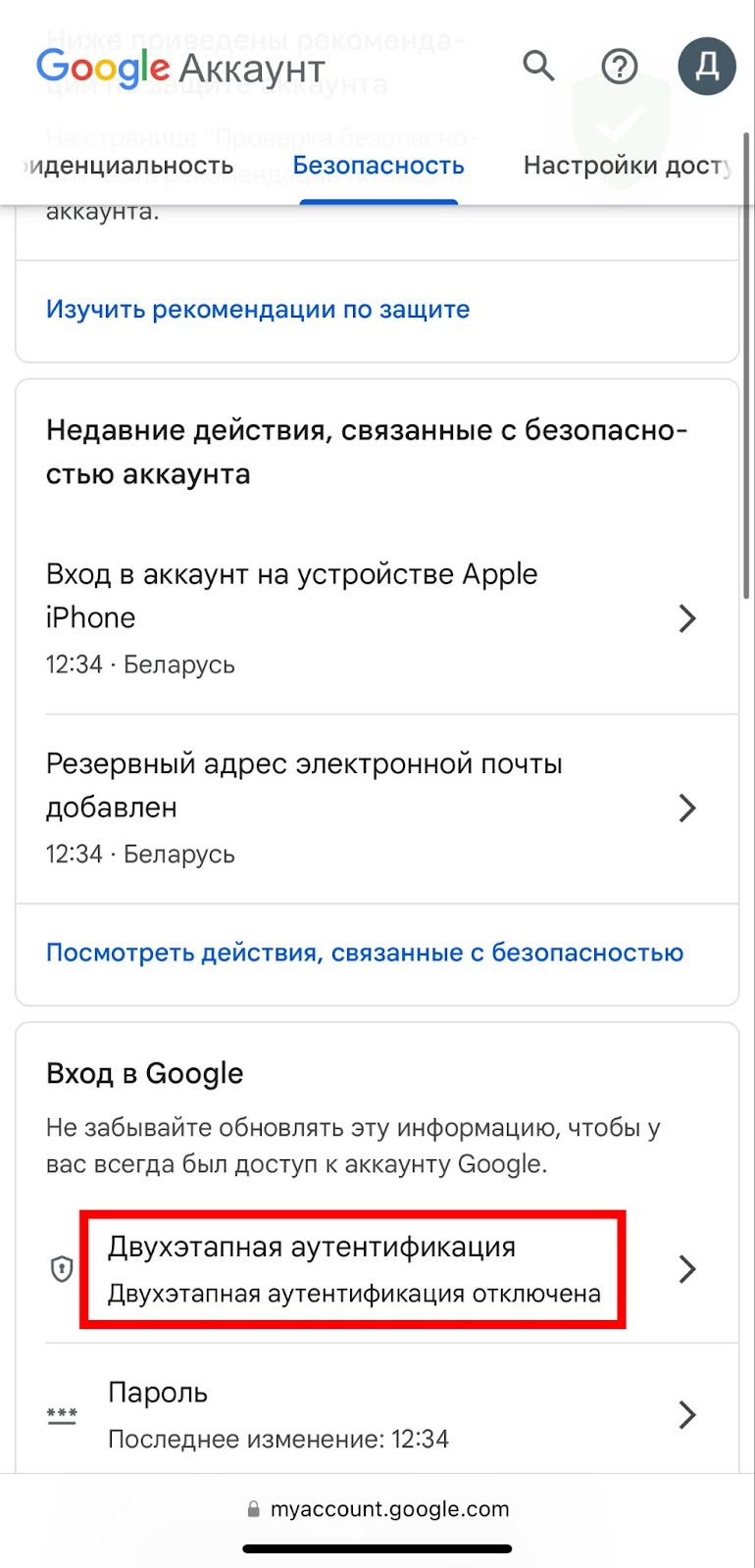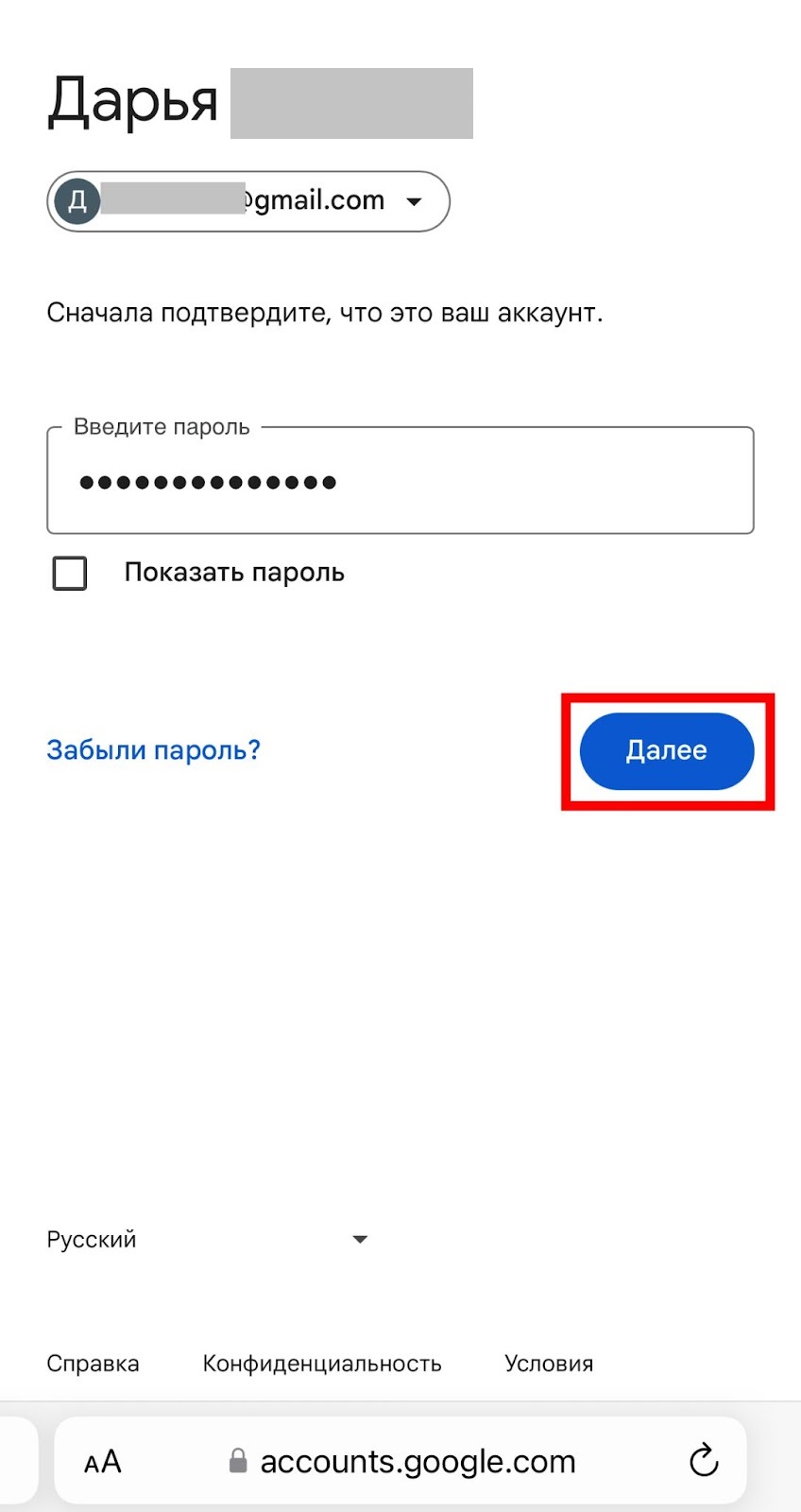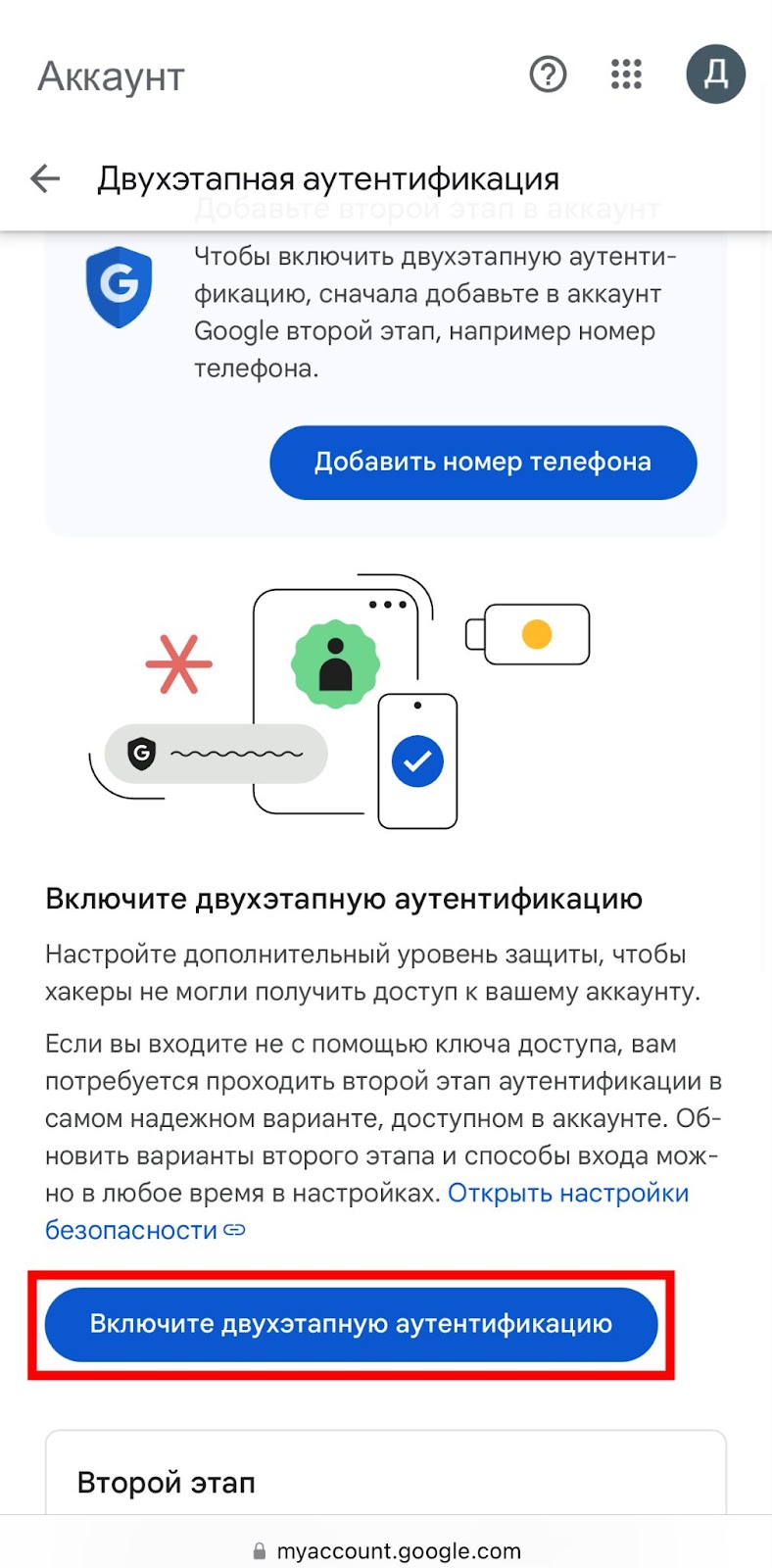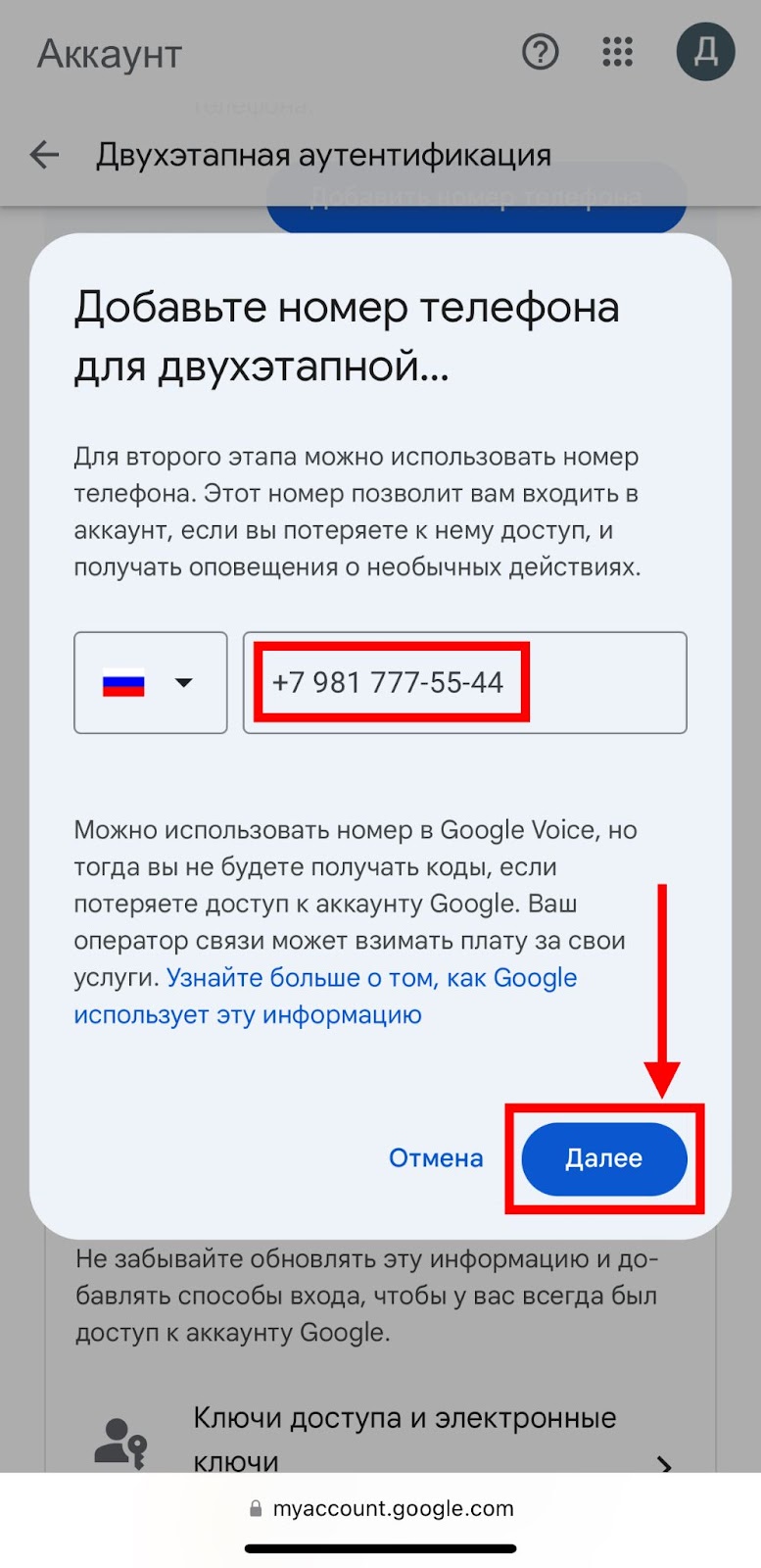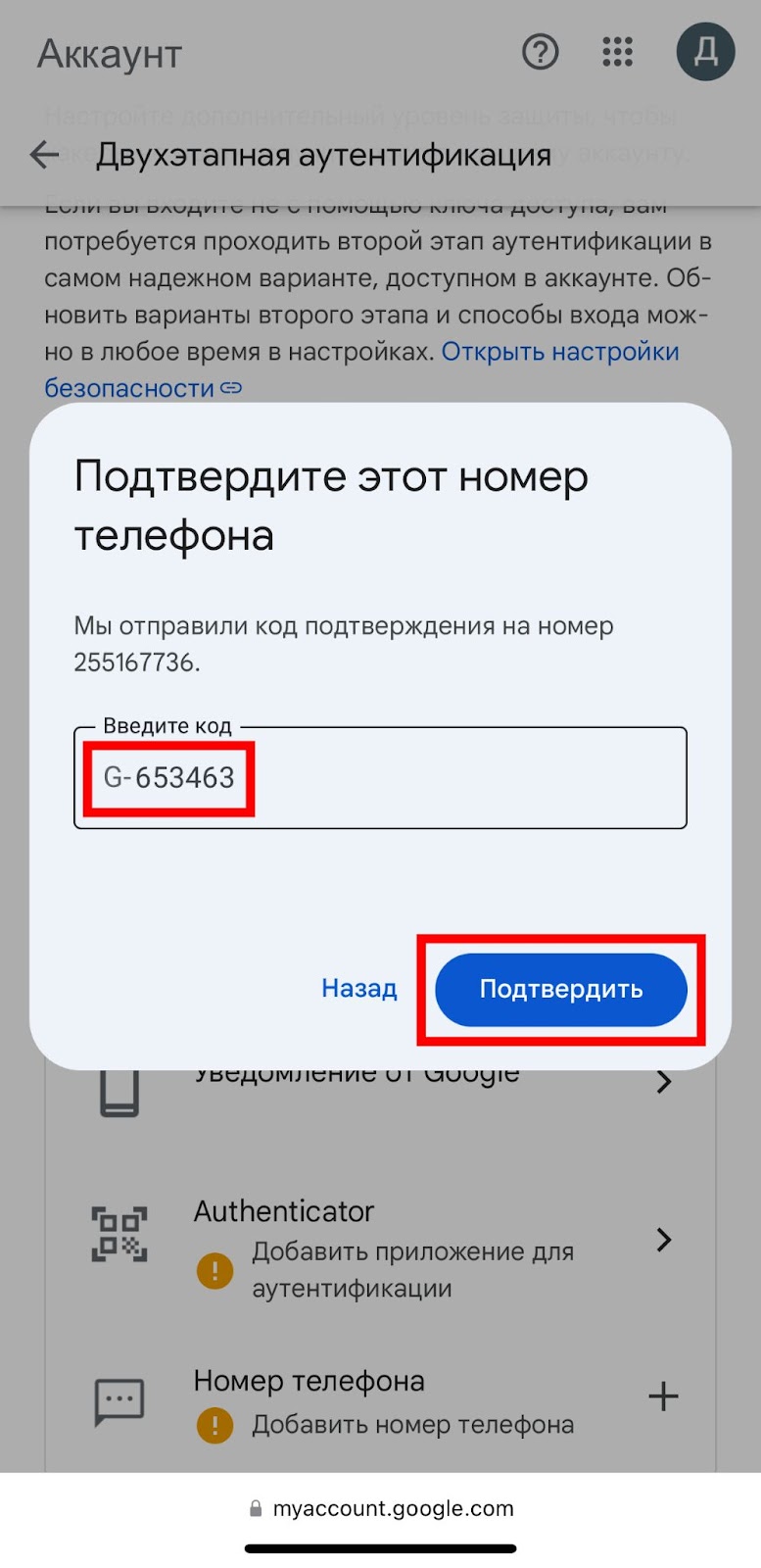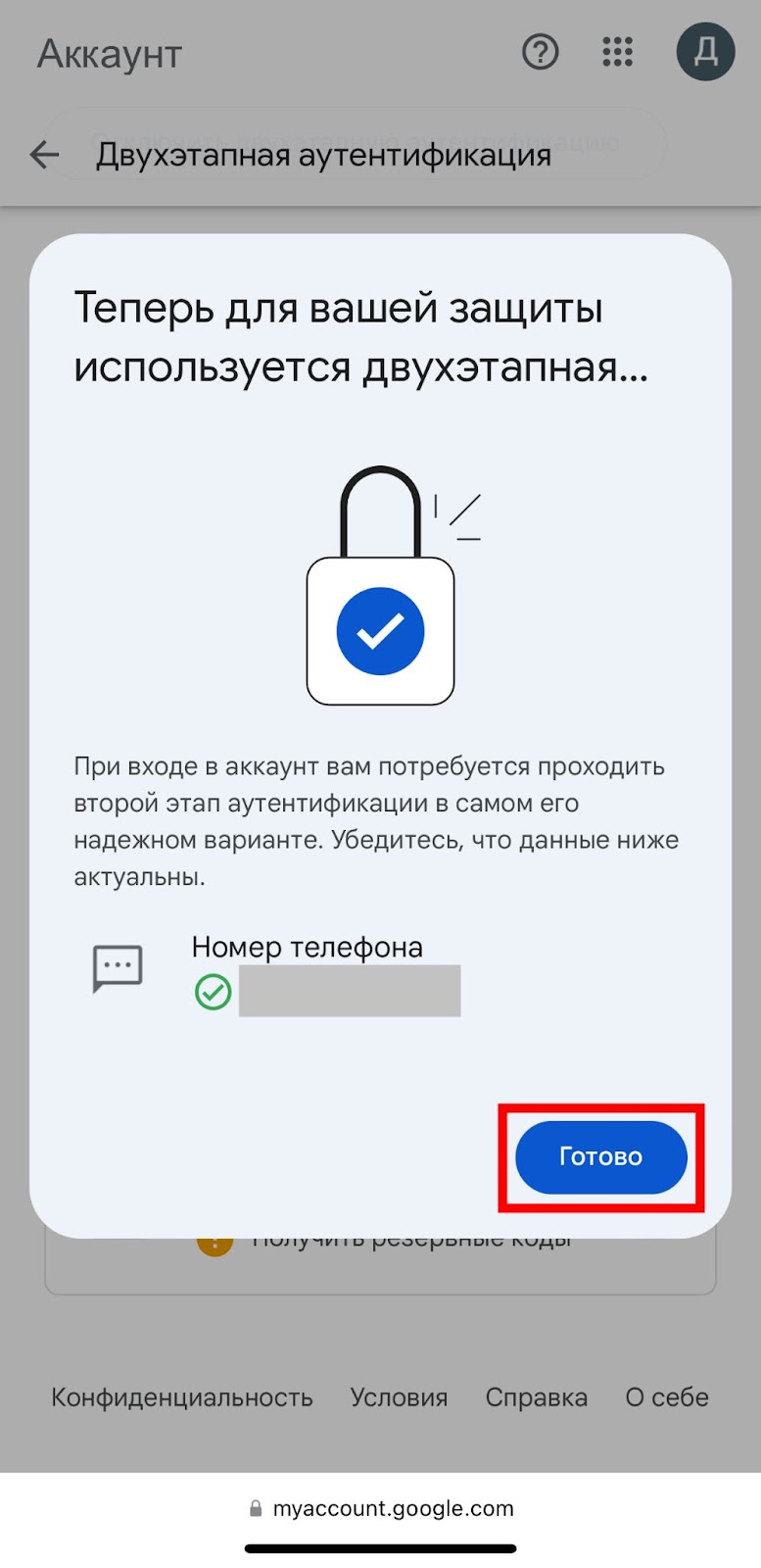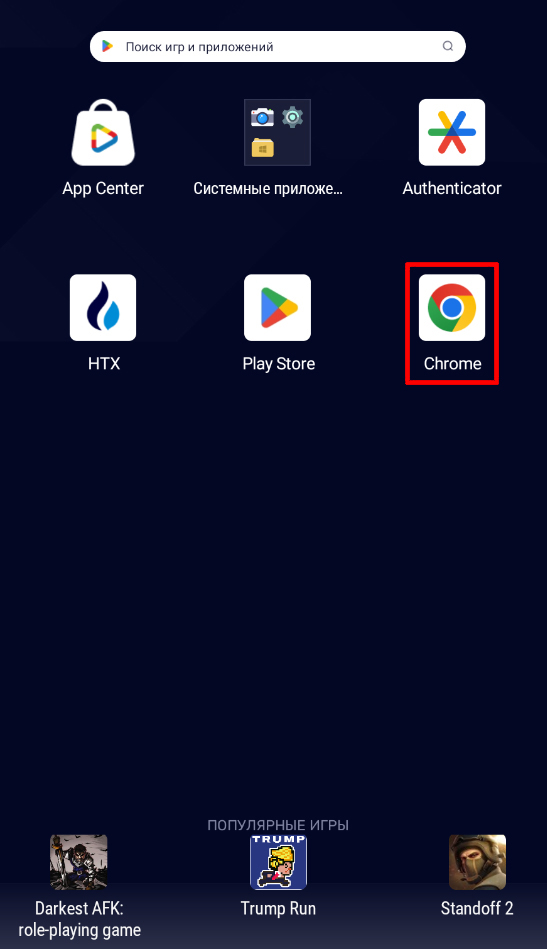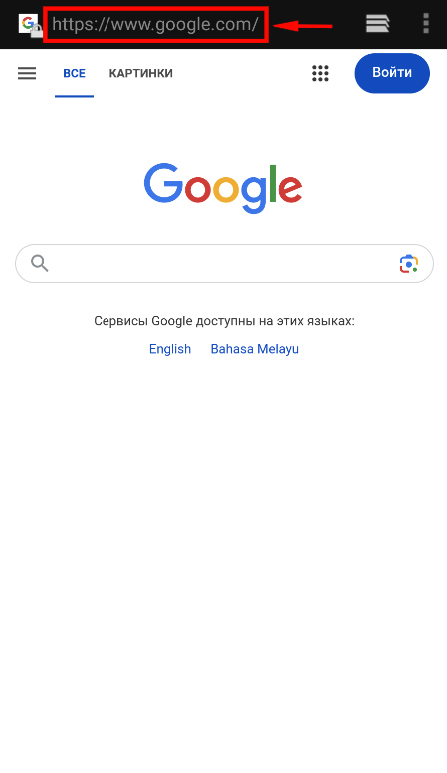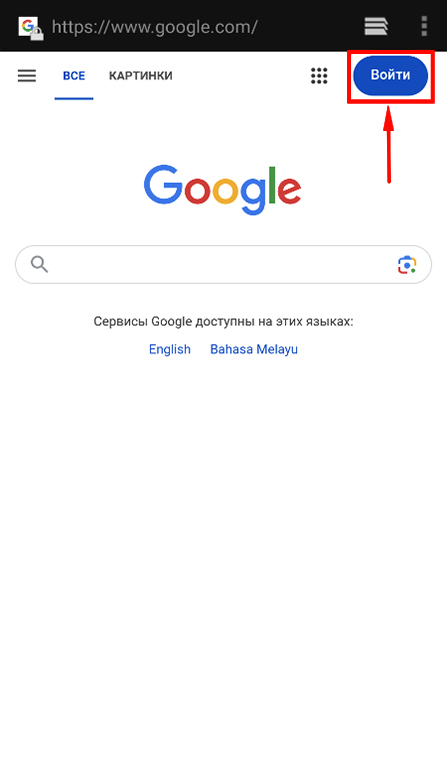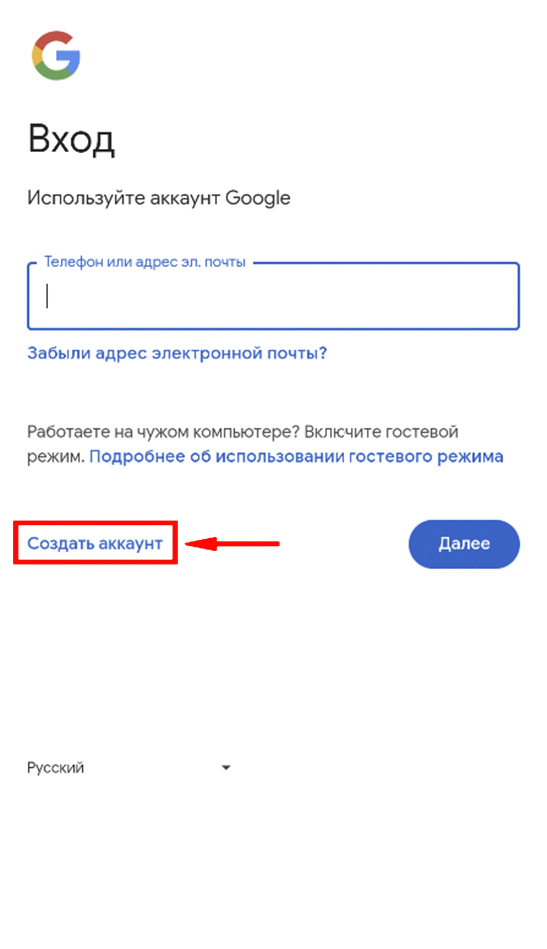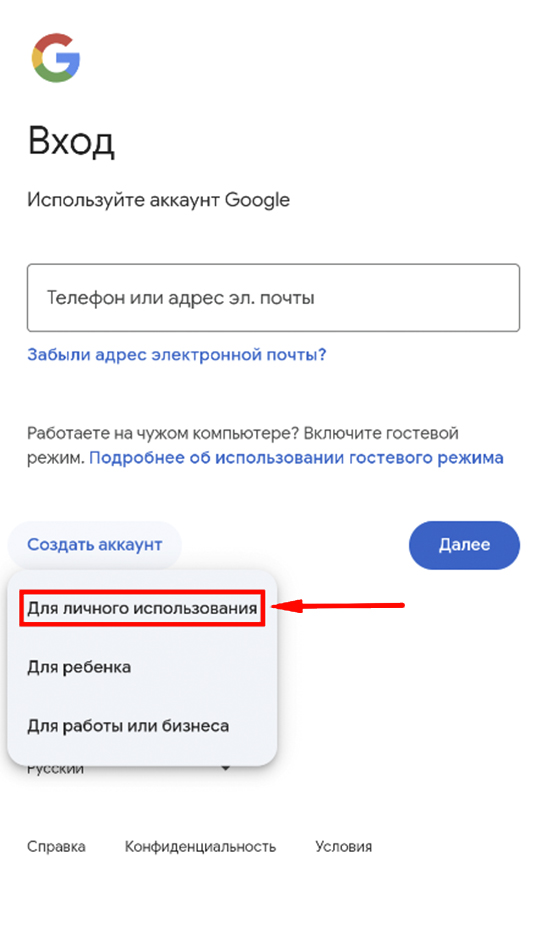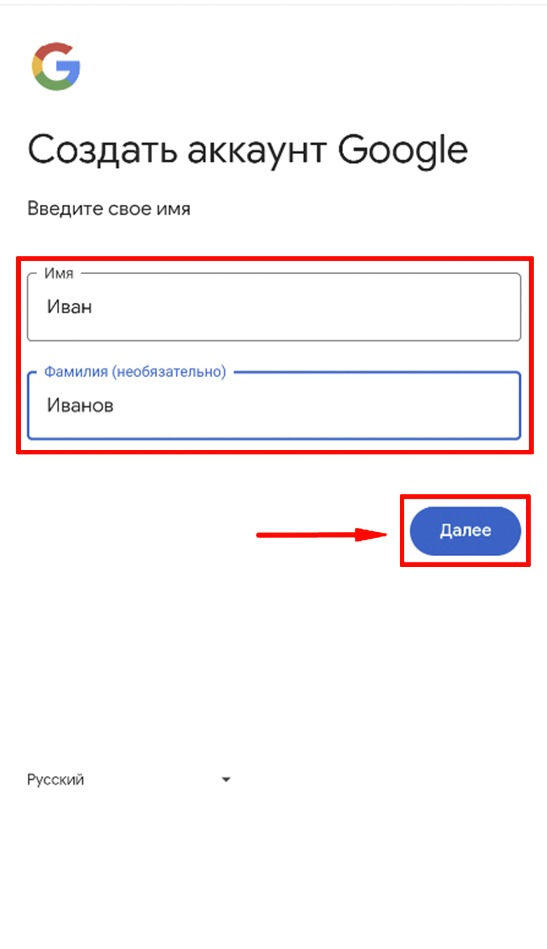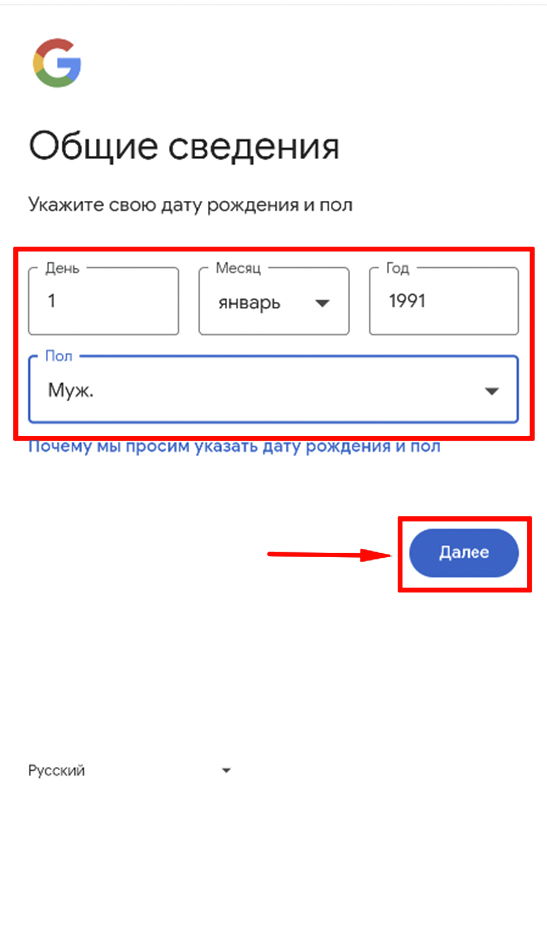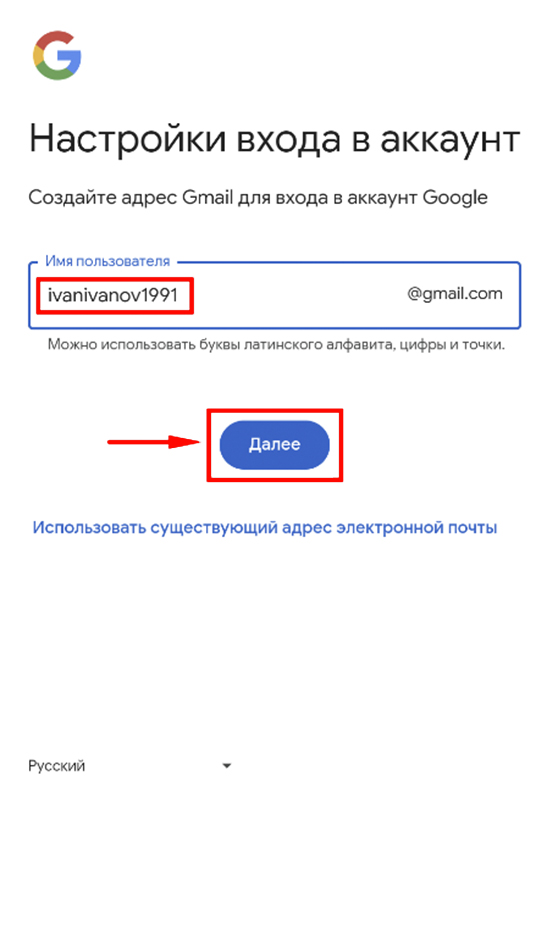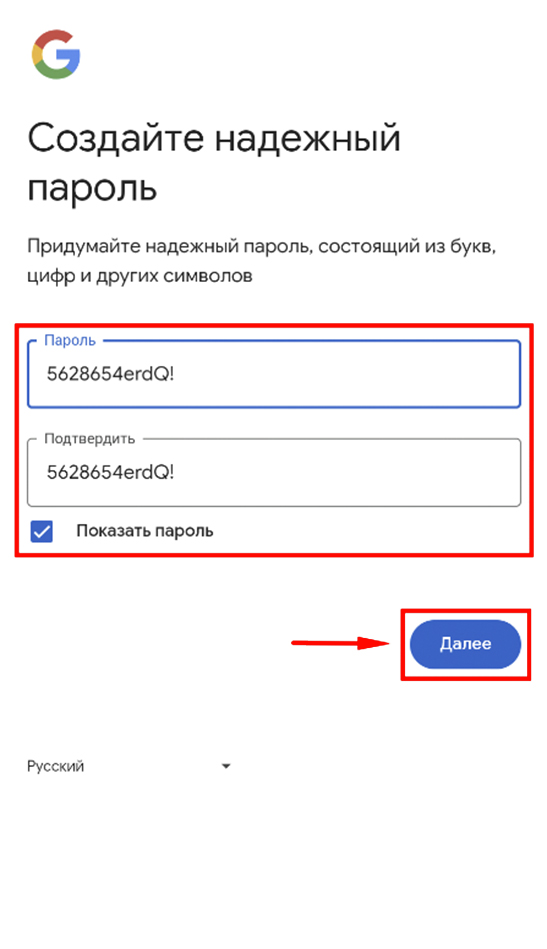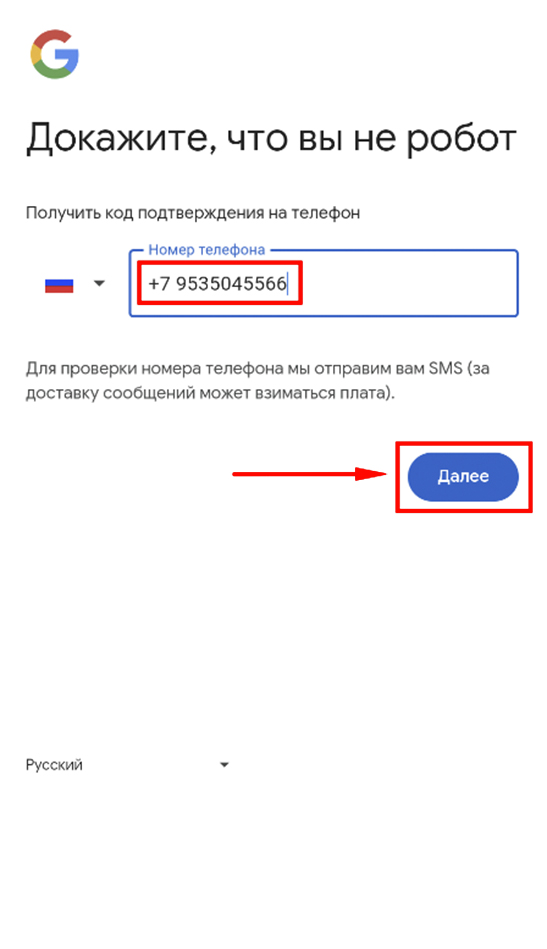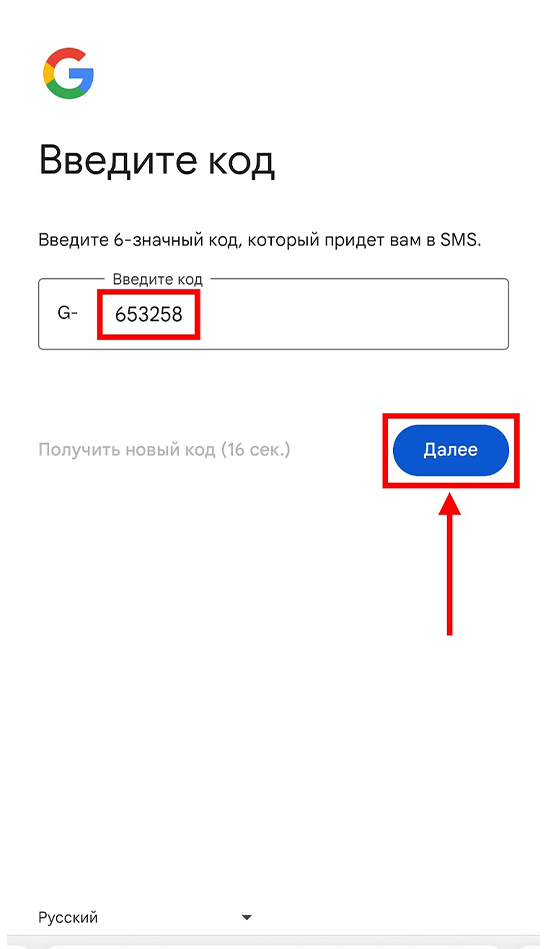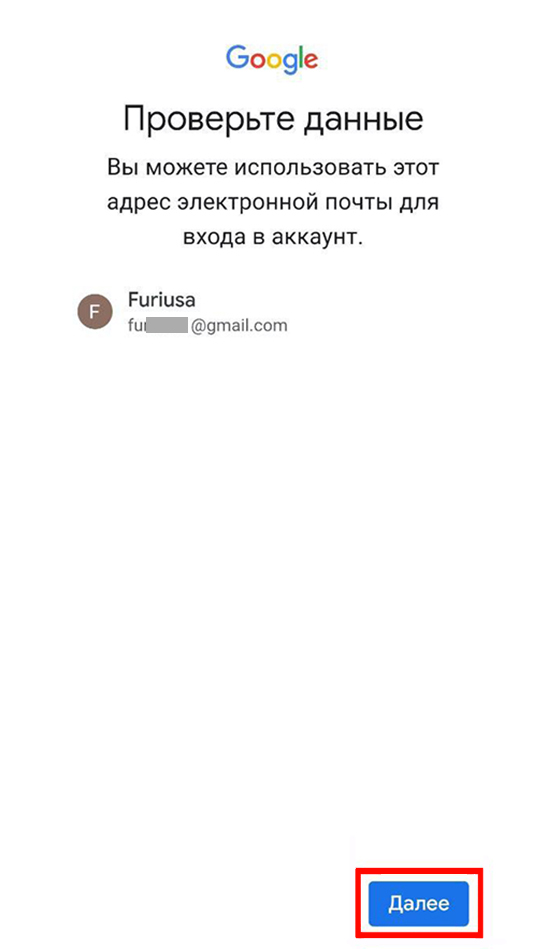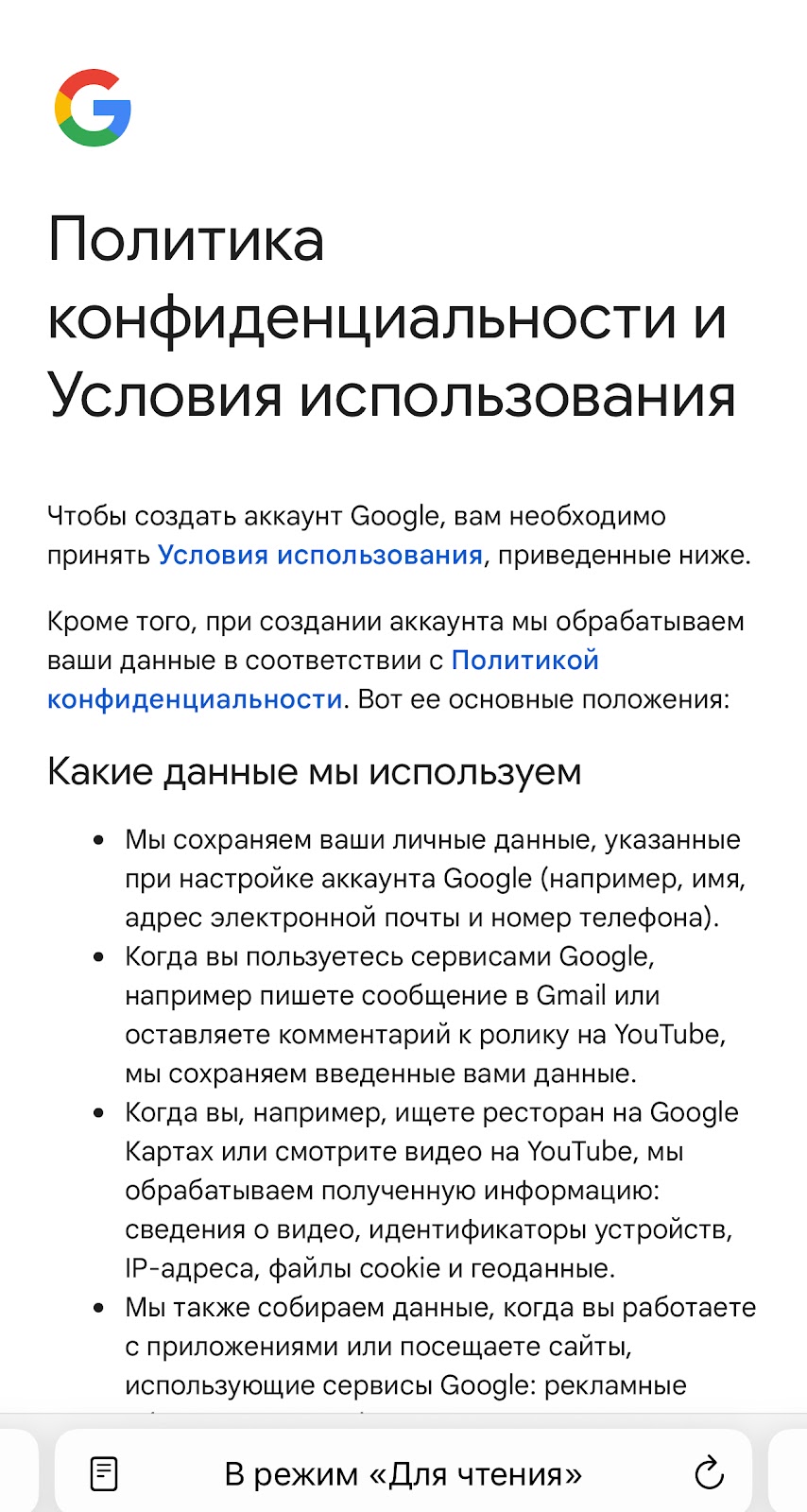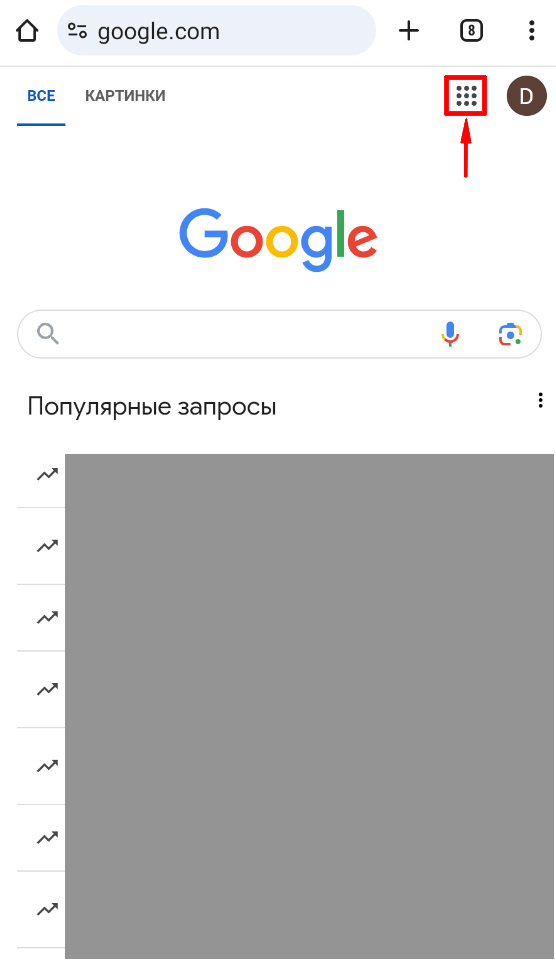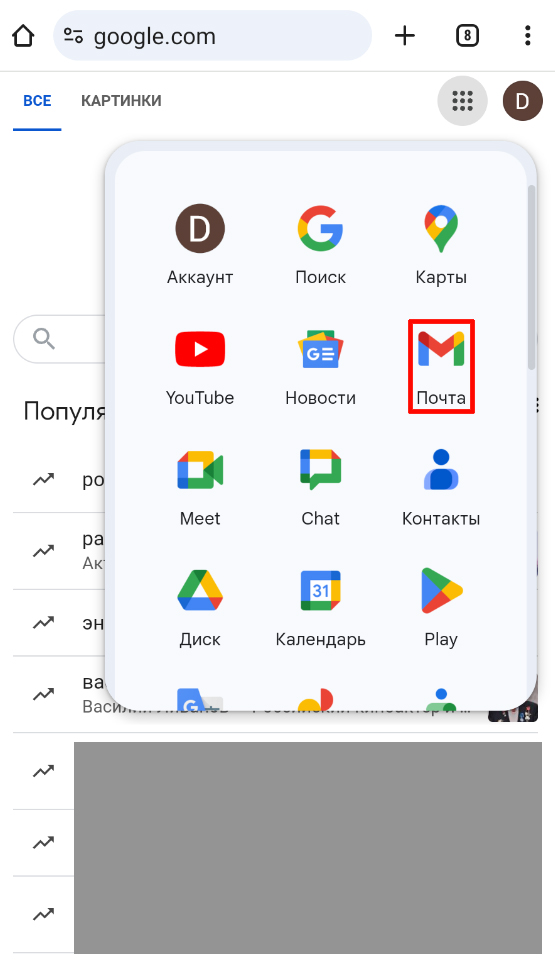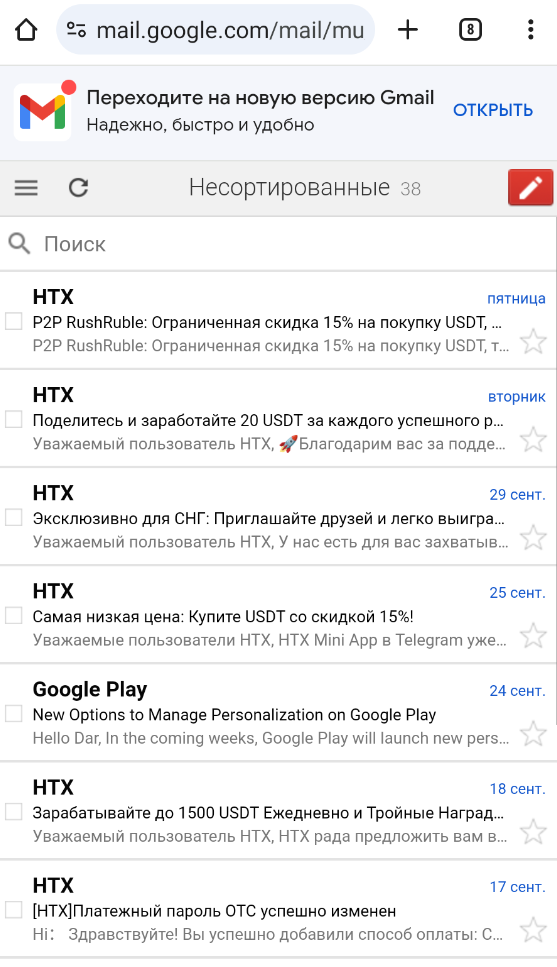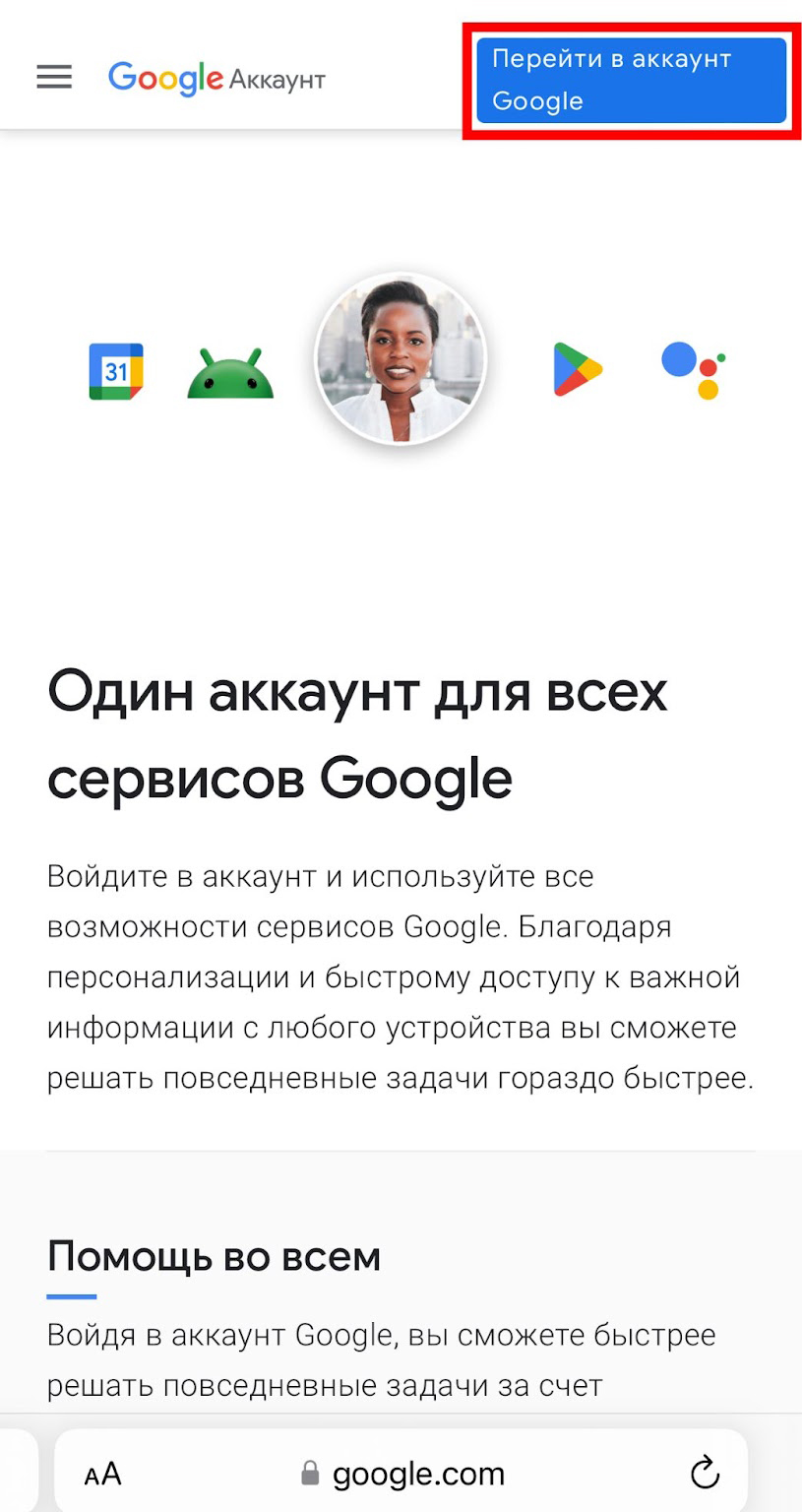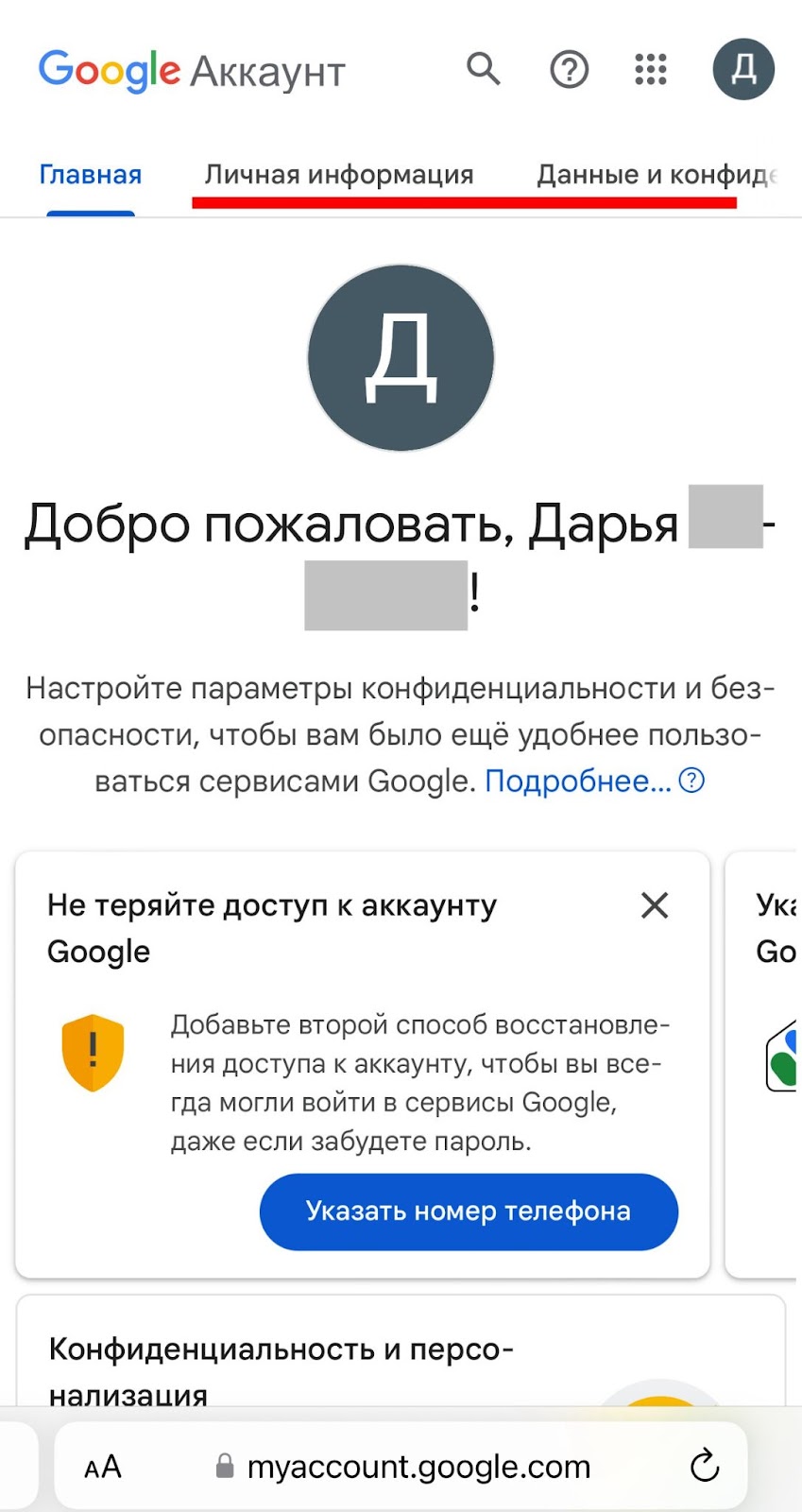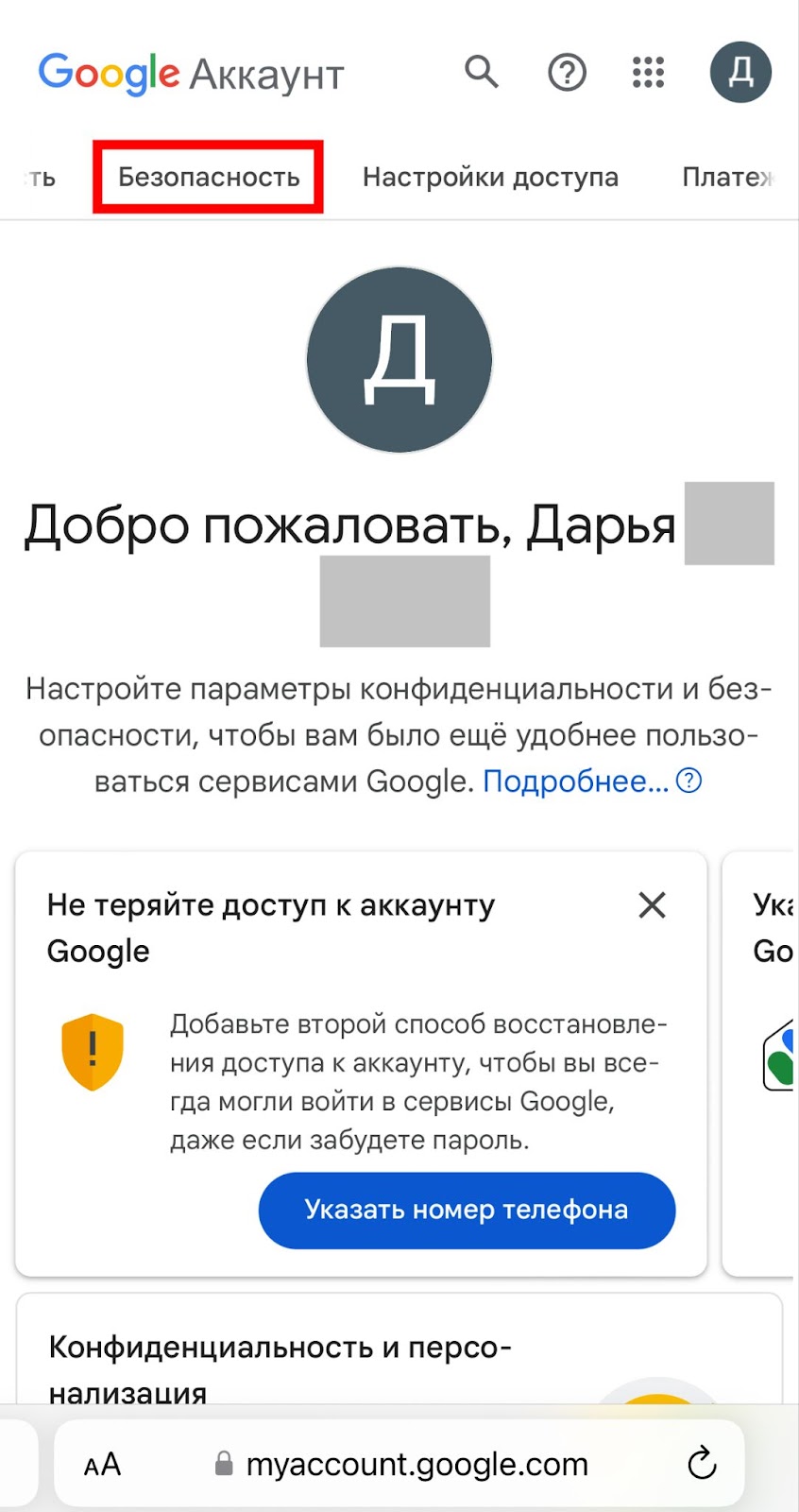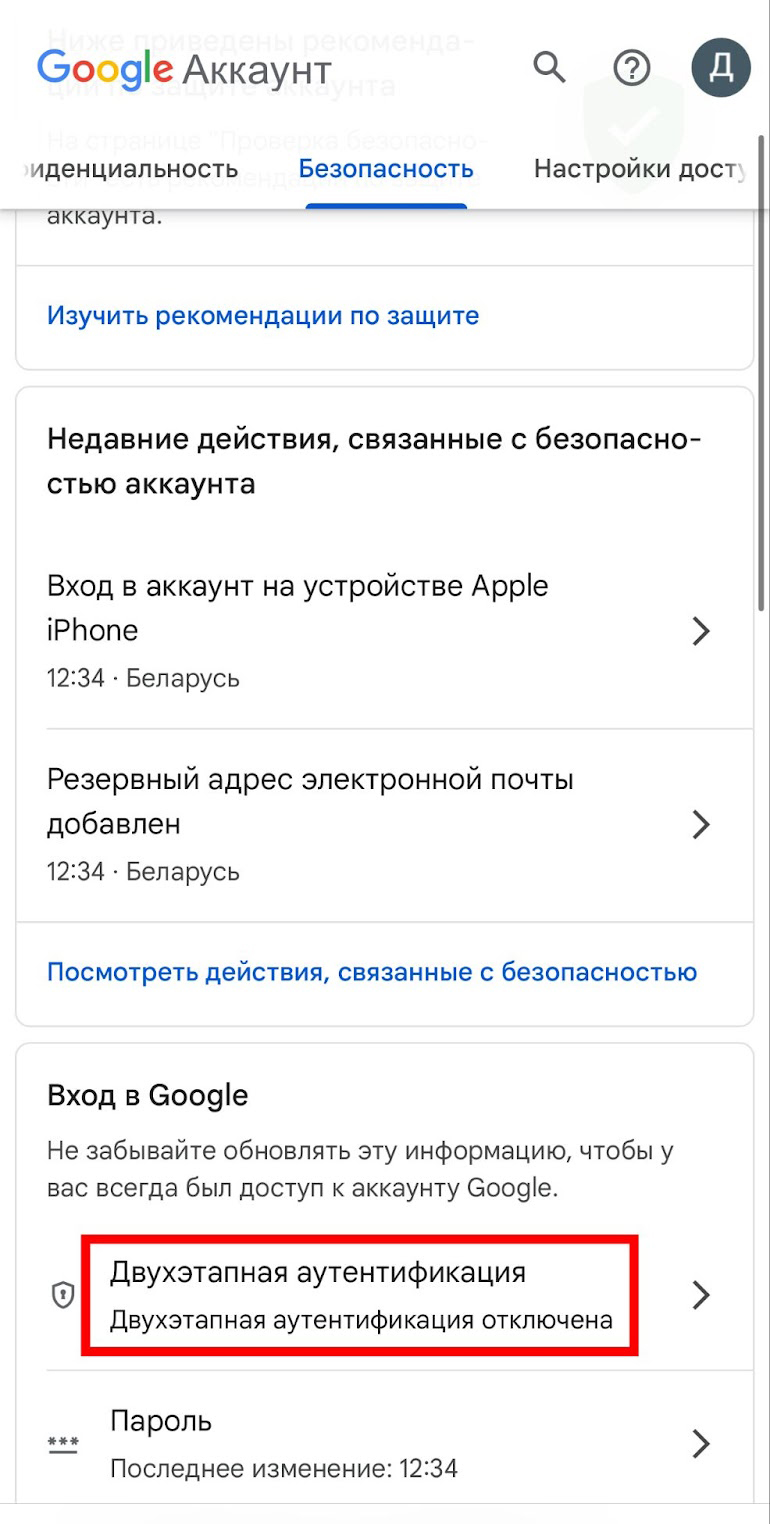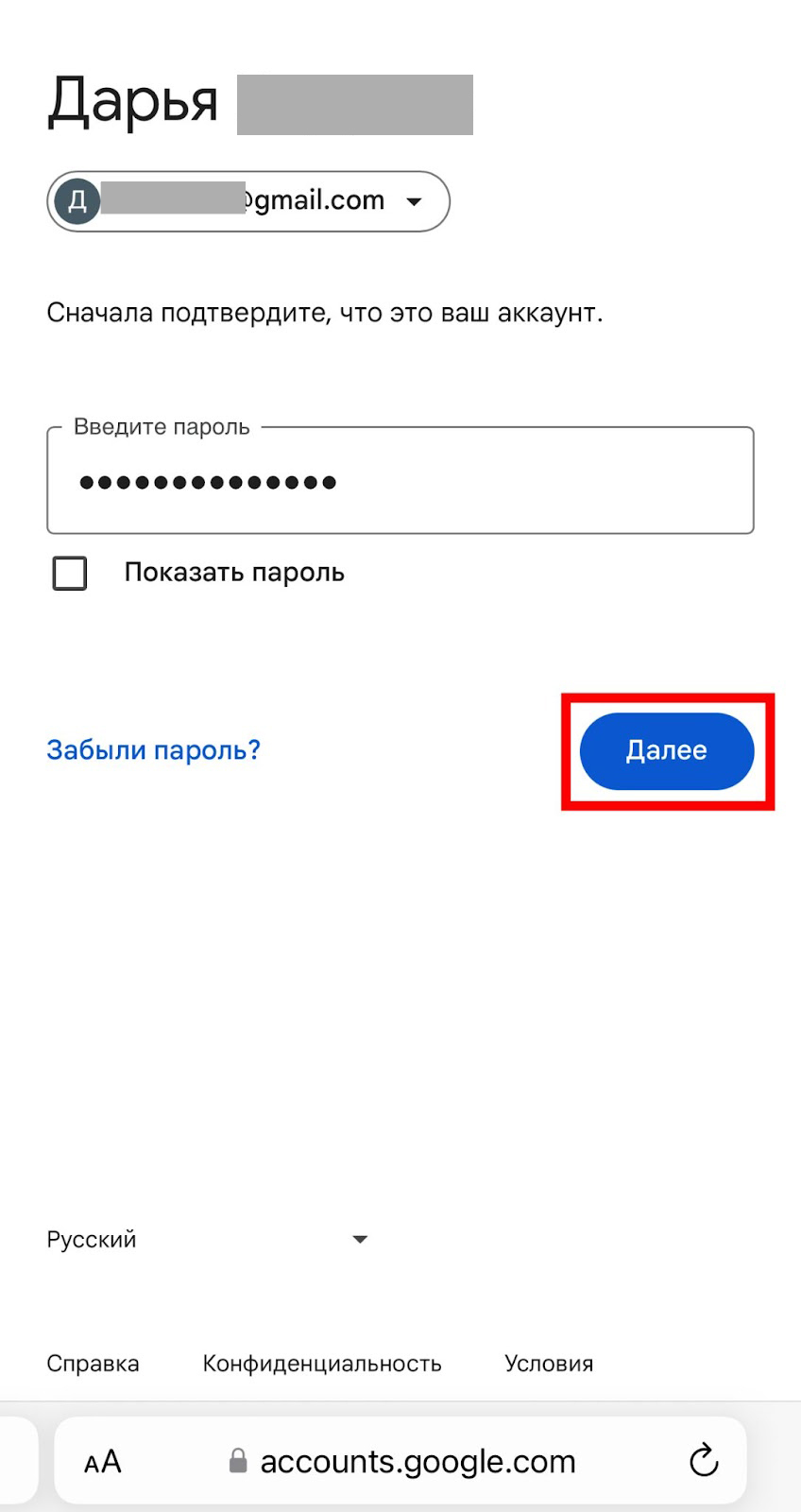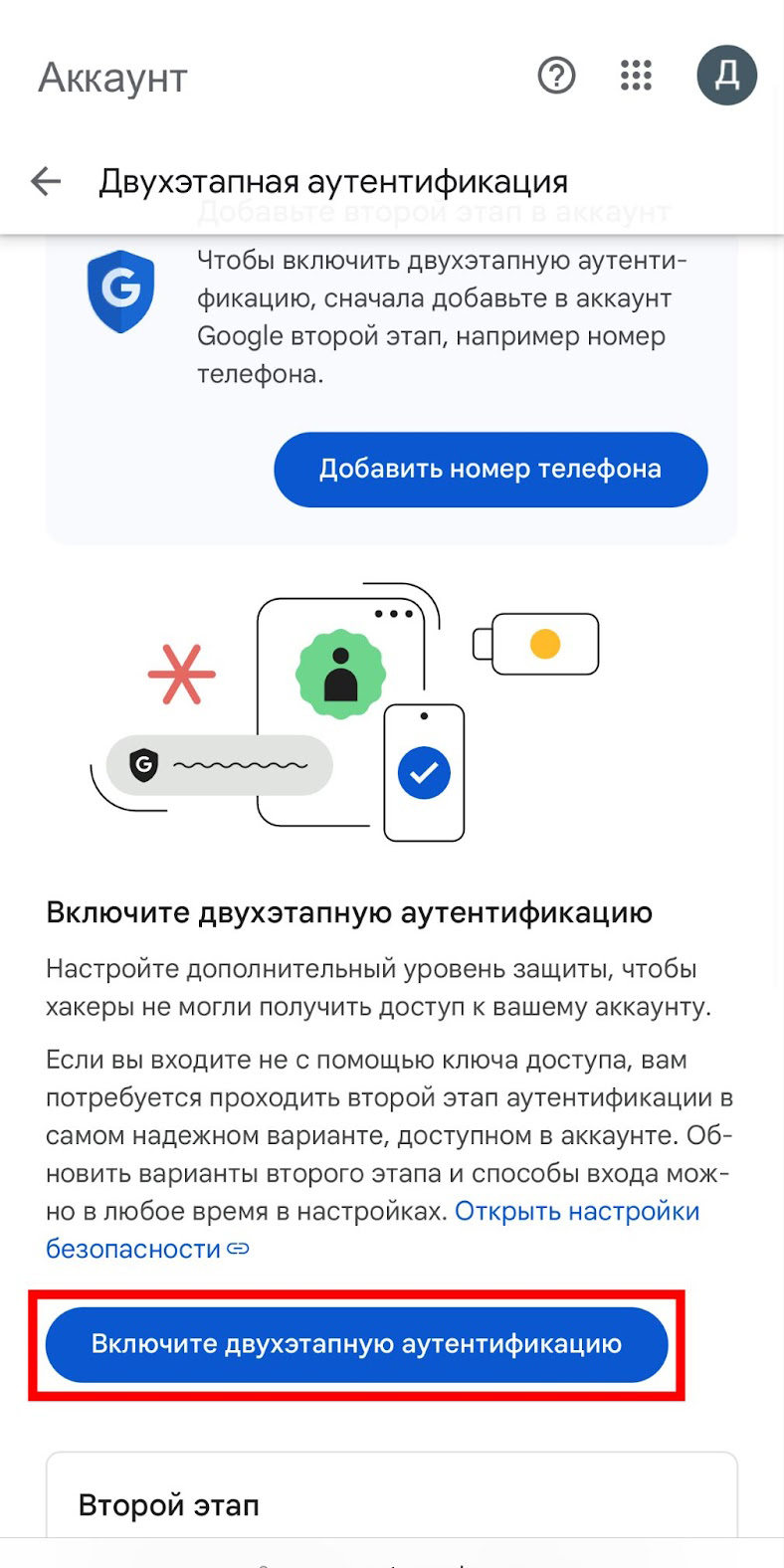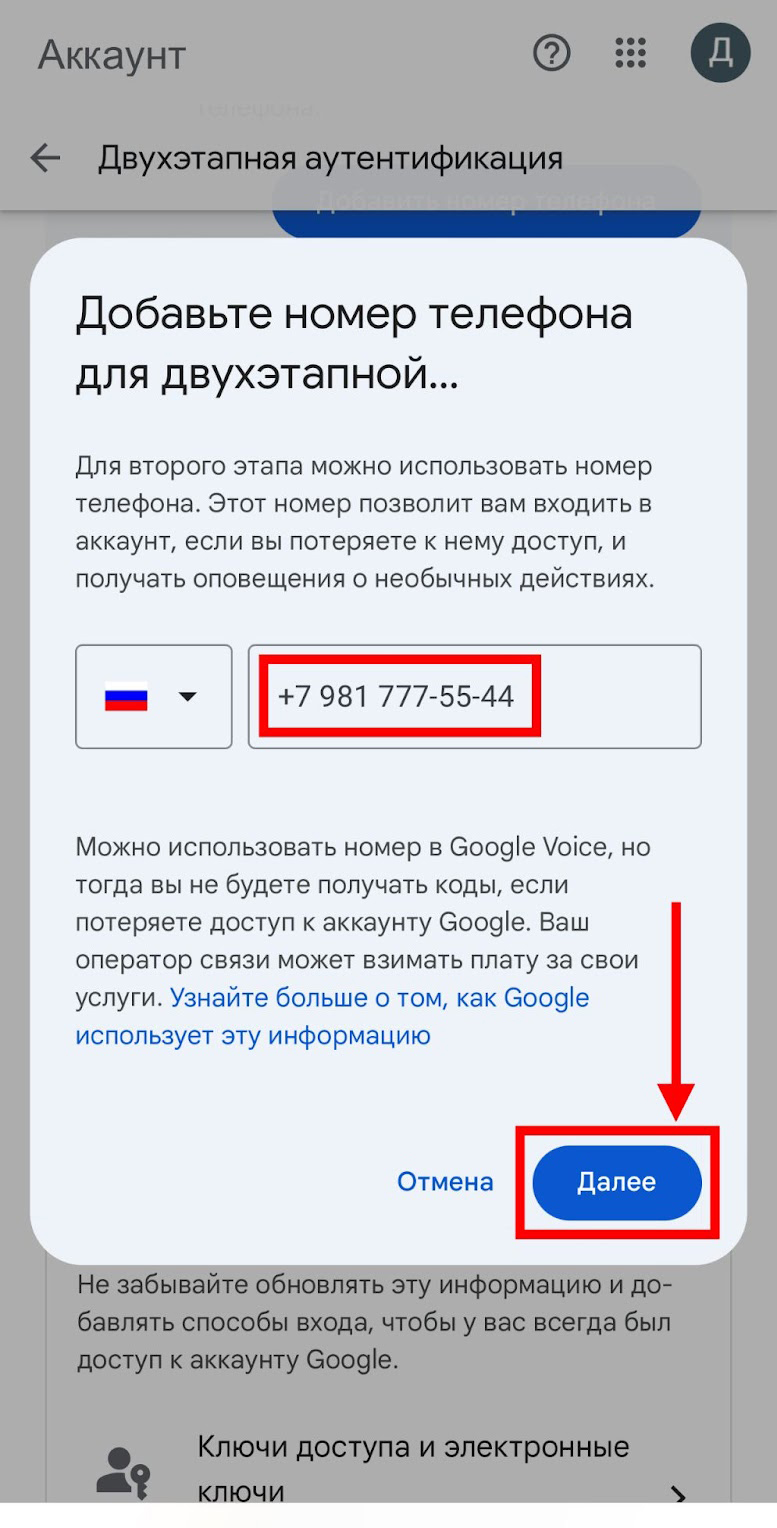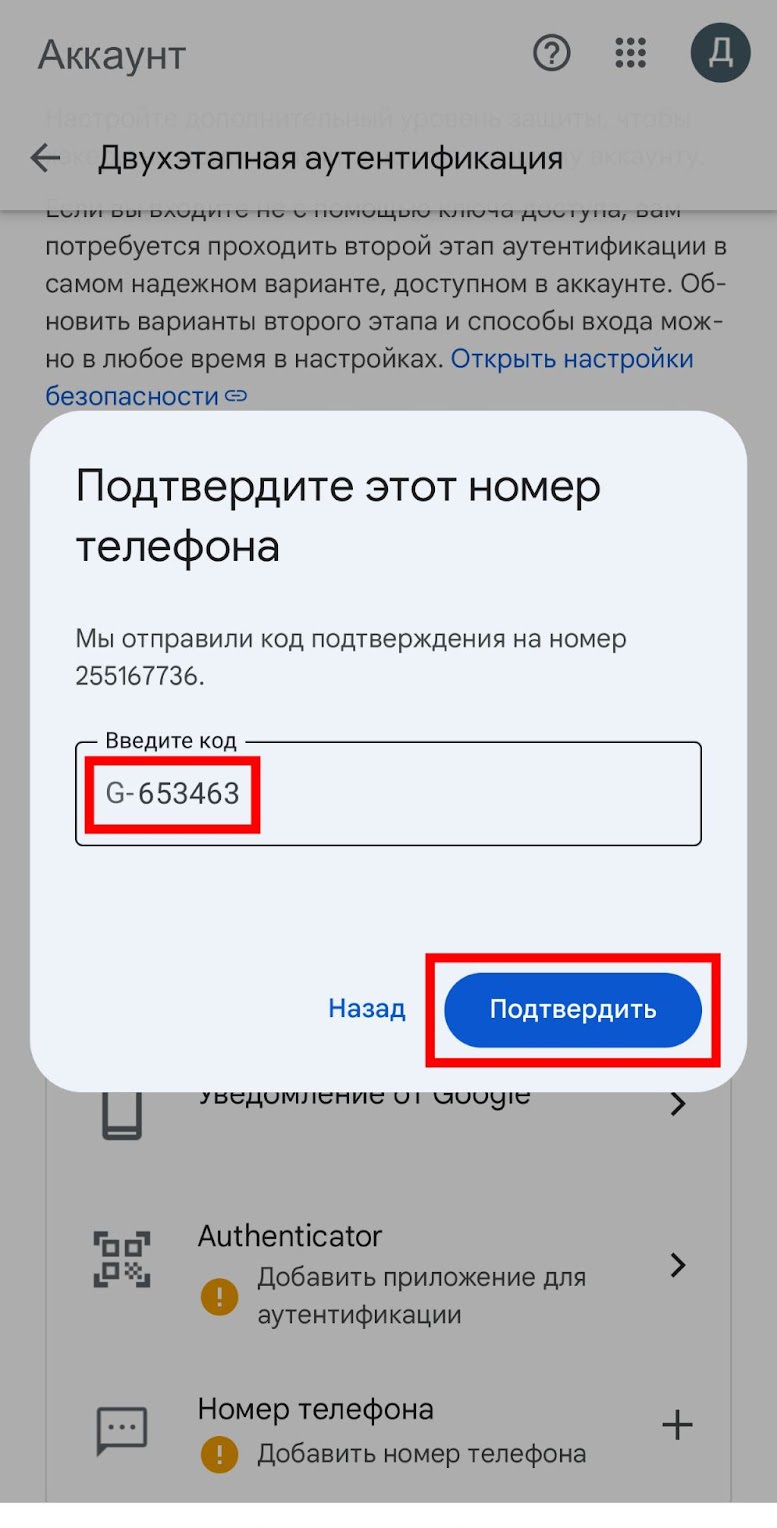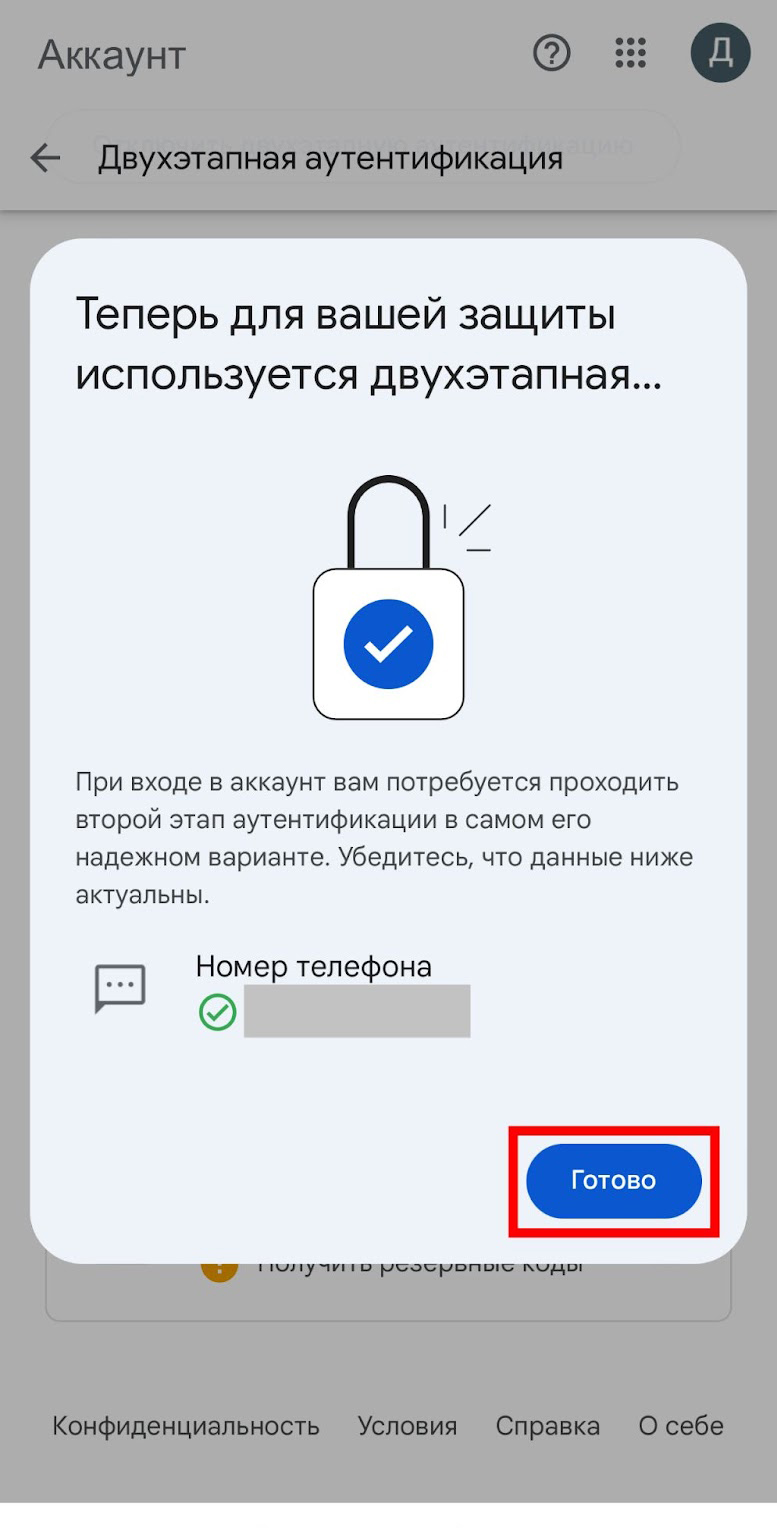Почта Gmail
Регистрация почты Gmail: как создать учетную запись (на ПК)
Чтобы зарегистрировать электронную почту Gmail, нужно создать аккаунт в Google.
Откройте главную страницу Google по ссылке. Нажмите кнопку «Войти» в верхнем правом углу страницы.
Откроется страница входа. Нажмите «Создать аккаунт».
После этого появится список вариантов. Выберите «Для личного использования».
Откроется окно регистрации. В полях «Имя» и «Фамилия» введите свои данные, затем нажмите «Далее».
Заполните общие сведения о себе: дату рождения и пол. Нажмите «Далее».
Придумайте адрес для входа в аккаунт Google.
Важно! Имя пользователя должно состоять из латинских букв, цифр и точки. Например: mashunyaivanova.1991. Это и будет вашим адресом электронной почты Gmail.
Заполните поле и нажмите «Далее».
Придумайте пароль для входа в аккаунт.
Памятка по созданию сложных паролей:
1. Пароль должен состоять минимум из 12 символов.
2. Используйте буквы верхнего и нижнего регистра, цифры и специальные символы (например: !, @, #, $).
3. Избегайте использования общих слов или легко угадываемых фраз.
4. Не используйте одинаковые пароли для разных аккаунтов.
5. Не используйте личные данные (дату рождения, имя).
Чтобы видеть ваш пароль, поставьте галочку в квадратик рядом с полем «Показать пароль».
После создания пароля необходимо ввести его снова в поле «Подтвердить» . Пароли должны совпадать. Затем нажмите «Далее».
Подтвердите, что вы не робот. Введите номер телефона, чтобы получить код. Нажмите «Далее».
Введите код, который пришел на телефон. Появится окно для ввода резервного адреса электронной почты.
- Если у вас есть электронная почта, можете ввести ее адрес в указанное красной стрелкой поле и нажать «Далее».
- Если у вас нет электронной почты или вы не хотите вводить резервный адрес, нажмите «Пропустить».
- Если вы решите добавить резервный адрес, то используйте только надежную почту, так как через резервный адрес можно взломать Gmail.
Проверьте имя и адрес, затем нажмите «Далее».
Откроется страница с условиями использования. Их нужно прочитать, пролистав до конца страницы. Затем нажмите «Принимаю».
Вы снова попадете на главную страницу Google, но уже как зарегистрированный пользователь. Нажмите «Почта» в верхнем правом углу страницы.
Откроется главная страница почтового ящика Gmail. Свой адрес можно посмотреть, нажав на иконку профиля в правом верхнем углу. Откроется окно, в котором вы можете управлять профилем.
Теперь у вас есть почта Gmail. Не рекомендуем использовать этот аккаунт для работы на нескольких биржах, используйте его только для конкретной платформы. Не авторизуйтесь через этот аккаунт на сомнительных сайтах, оставьте его только для биржи.
Важно! В целях безопасности необходимо добавить номер мобильного телефона, двухфакторную аутентификацию в Gmail и резервную почту, чтобы иметь возможность восстановить аккаунт при потере пароля. Инструкцию по настройке двухфакторной аутентификации можно посмотреть ниже.
Если вы решите добавить резервный адрес, то используйте только надежную почту, так как через резервный адрес можно взломать Gmail.
Безопасность Gmail: настройка 2FA (на ПК)
Шаг 1. Откройте главную страницу Google по ссылке: https://mail.google.com/. Нажмите на значок вашего аккаунта в верхнем правом углу страницы.
Откройте главную страницу Google по ссылке. Нажмите на значок вашего аккаунта в верхнем правом углу страницы.
Откроется главная страница вашего аккаунта в Google. Выберите «Безопасность» в меню слева.
Прокрутите страницу вниз до блока «Вход в Google». Нажмите на стрелочку рядом со словами «Двухэтапная аутентификация отключена».
Введите пароль от вашей почты Gmail и нажмите «Далее».
Откроется страница настроек двухэтапной аутентификации. Нажмите кнопку «Включите двухэтапную аутентификацию».
Откроется окно для ввода номера мобильного телефона. Введите его, а затем нажмите «Далее».
Откроется поле для ввода проверочного кода, который будет отправлен на указанный вами номер мобильного телефона. Он выглядит примерно так: G-533386. Введите только цифры и нажмите «Подтвердить».
Появится окно с подтверждением о включении двухэтапной аутентификации. Нажмите «Готово».
Теперь для защиты вашего аккаунта используется двухэтапная аутентификация.
Убедитесь в сохранности SIM-карты, к которой привязана ваша электронная почта. Проверьте, что SIM-карта зарегистрирована на ваше имя, чтобы в случае утери вы могли оперативно ее восстановить.
Регистрация почты Gmail: как создать учетную запись (на iPhone)
Чтобы зарегистрироваться в почте Gmail, нужно создать аккаунт в Google.
Откройте любой интернет-браузер на смартфоне.
Нажмите на поисковую строку.
Выберите запрос: «gmail почта создать» и нажмите «Перейти». Или перейдите по ссылке.
Проверьте, чтобы адрес был www.google.com и нажмите «Электронная почта Gmail».
Откроется страница входа. Нажмите «Создать аккаунт».
После этого появится список вариантов. Выберите «Для личного использования».
Откроется окно регистрации. В полях «Имя» и «Фамилия» введите свои данные, затем нажмите «Далее».
Заполните общие сведения о себе: дату рождения и пол. Нажмите «Далее».
Придумайте адрес для входа в аккаунт Google.
Имя пользователя должно состоять из латинских букв, цифр и точки. Например: mashunyaivanova.1991. Это и будет вашим адресом электронной почты Gmail.
Заполните поле и нажмите «Далее».
Памятка по созданию сложных паролей:
1. Пароль должен состоять минимум из 12 символов.
2. Используйте буквы верхнего и нижнего регистра, цифры и специальные символы (например: !, @, #, $).
3. Избегайте использования общих слов или легко угадываемых фраз.
4. Не используйте одинаковые пароли для разных аккаунтов.
5. Не используйте личные данные (дату рождения, имя).
Чтобы видеть ваш пароль, поставьте галочку в квадратик рядом с полем «Показать пароль».
После создания пароля необходимо ввести его снова в поле «Подтвердить». Пароли должны совпадать. Затем нажмите «Далее».
Необходимо подтвердить, что вы не робот. Введите номер телефона, чтобы получить код, и нажмите «Далее».
Введите код, который пришел на телефон. Появится окно для ввода резервного адреса электронной почты.
Если у вас есть электронная почта, можете ввести ее адрес в указанное красной стрелкой поле и нажать «Далее».
Если вы решите добавить резервный адрес, то используйте только надежную почту, так как через резервный адрес можно взломать Gmail.
Если у вас нет электронной почты или вы не хотите вводить резервный адрес, нажмите «Пропустить».
Откроется окно проверки данных. Проверьте имя и адрес, а затем нажмите «Далее».
Откроется страница с условиями использования. Их нужно прочитать, пролистав до конца страницы.
Теперь у вас есть почта Gmail.
Теперь у вас есть почта Gmail. Не рекомендуем использовать этот аккаунт для работы на нескольких биржах, используйте его только для конкретной платформы. Не авторизуйтесь через этот аккаунт на сомнительных сайтах, оставьте его только для биржи.
Важно! В целях безопасности необходимо добавить номер мобильного телефона, двухфакторную аутентификацию в Gmail и резервную почту, чтобы иметь возможность восстановить аккаунт при потере пароля. Инструкцию по настройке двухфакторной аутентификации можно посмотреть ниже.
Если вы решите добавить резервный адрес, то используйте только надежную почту, так как через резервный адрес можно взломать Gmail.
Безопасность Gmail: настройка 2FA (на iPhone)
Перейдите по ссылке. В открывшемся окне нажмите «Перейти в аккаунт Google».
Откроется главная страница вашего аккаунта в Google. В верхней панели пролистайте вправо и нажмите «Безопасность».
В этом разделе ниже нажмите «Двухэтапная аутентификация».
Необходимо снова ввести пароль от аккаунта. Введите его и нажмите «Далее».
Далее нажмите «Включите двухэтапную аутентификацию».
Необходимо ввести номер вашего телефона.
Важно! Номер телефона необходим для восстановления аккаунта в случае потери доступа к нему.
Добавьте номер и нажмите «Далее».
Введите шестизначный код, который придет на ваш телефон. Нажмите «Подтвердить».
Появится окно с подтверждением о включении двухэтапной аутентификации. Нажмите «Готово».
Теперь для защиты вашего аккаунта используется двухэтапная аутентификация.
Убедитесь в сохранности SIM-карты, к которой привязана ваша электронная почта. Проверьте, что SIM-карта зарегистрирована на ваше имя, чтобы в случае утери вы могли оперативно ее восстановить.
Регистрация почты Gmail: как создать учетную запись (на Android)
Чтобы зарегистрироваться в почте Gmail, нужно создать аккаунт в Google.
Откройте любой интернет-браузер на смартфоне.
В поисковой строке наберите: www.google.ru/?hl=ru.
Откроется главная страница Google. Нажмите кнопку «Войти» в верхнем правом углу страницы.
Откроется страница входа. Нажмите «Создать аккаунт».
После этого появится список вариантов. Выберите «Для личного использования».
Откроется окно регистрации. В полях «Имя» и «Фамилия» введите свои данные, затем нажмите «Далее».
Заполните общие сведения о себе: дату рождения и пол. Нажмите «Далее».
Придумайте адрес для входа в аккаунт Google.
Имя пользователя должно состоять из латинских букв, цифр и точки. Например: ivanivanov1991. Это и будет вашим адресом электронной почты Gmail.
Заполните поле и нажмите «Далее».
Придумайте пароль для входа в аккаунт.
Памятка по созданию сложных паролей:
1. Пароль должен состоять минимум из 12 символов.
2. Используйте буквы верхнего и нижнего регистра, цифры и специальные символы (например: !, @, #, $).
3. Избегайте использования общих слов или легко угадываемых фраз.
4. Не используйте одинаковые пароли для разных аккаунтов.
5. Не используйте личные данные (дату рождения, имя).
Чтобы видеть ваш пароль, поставьте галочку в квадратик рядом с полем «Показать пароль».
Необходимо подтвердить, что вы не робот. Введите номер телефона, чтобы получить код, и нажмите «Далее».
Введите код, который пришел на телефон.
Откроется окно проверки данных. Проверьте имя и адрес, а затем нажмите «Далее».
Откроется страница с условиями использования. Их нужно прочитать, пролистав до конца страницы. Затем нажмите «Принимаю».
Вы снова попадете на главную страницу Google, но уже как зарегистрированный пользователь.
Нажмите на кнопку с 9 точками.
В открывшемся меню выберите «Почта».
Откроется главная страница почтового ящика Gmail.
Теперь у вас есть почта Gmail. Не рекомендуем использовать этот аккаунт для работы на нескольких биржах, используйте его только для конкретной платформы. Не авторизуйтесь через этот аккаунт на сомнительных сайтах, оставьте его только для биржи.
Важно! В целях безопасности необходимо добавить номер мобильного телефона и двухфакторную аутентификацию в Gmail. Желательно добавить резервную почту, чтобы иметь возможность восстановить аккаунт при утере пароля. Инструкцию по настройке двухфакторной аутентификации можно посмотреть ниже.
Если вы решите добавить резервный адрес, то используйте только надежную почту, так как через резервный адрес можно взломать Gmail.
Безопасность Gmail: настройка 2FA (на Android)
Перейдите по ссылке. В открывшемся окне нажмите «Перейти в аккаунт Google».
Откроется главная страница вашего аккаунта в Google. В верхней панели пролистайте вправо и нажмите «Безопасность».
В этом разделе ниже нажмите «Двухэтапная аутентификация».
Необходимо снова ввести пароль от аккаунта. Введите его и нажмите «Далее».
Далее нажмите «Включите двухэтапную аутентификацию».
Необходимо ввести номер вашего телефона.
Важно! Номер телефона необходим для восстановления аккаунта в случае потери доступа к нему.
Добавьте его и нажмите «Далее».
Введите шестизначный код, который придет на ваш телефон. Нажмите «Подтвердить».
Появится окно с подтверждением о включении двухэтапной аутентификации. Нажмите «Готово».
Теперь для защиты вашего аккаунта используется двухэтапная аутентификация.
Убедитесь в сохранности SIM-карты, к которой привязана ваша электронная почта. Проверьте, что SIM-карта зарегистрирована на ваше имя, чтобы в случае утери вы могли оперативно ее восстановить.