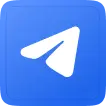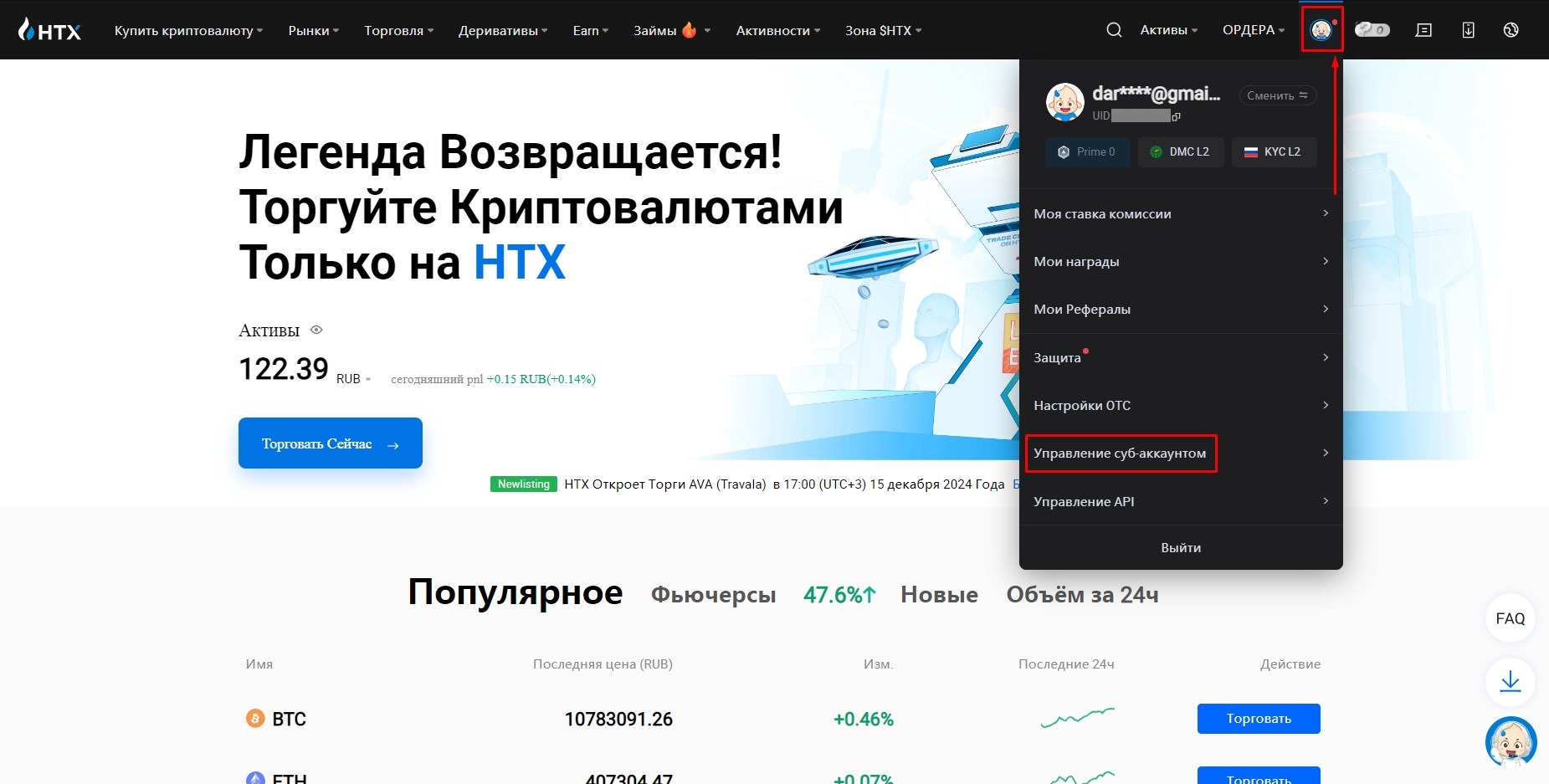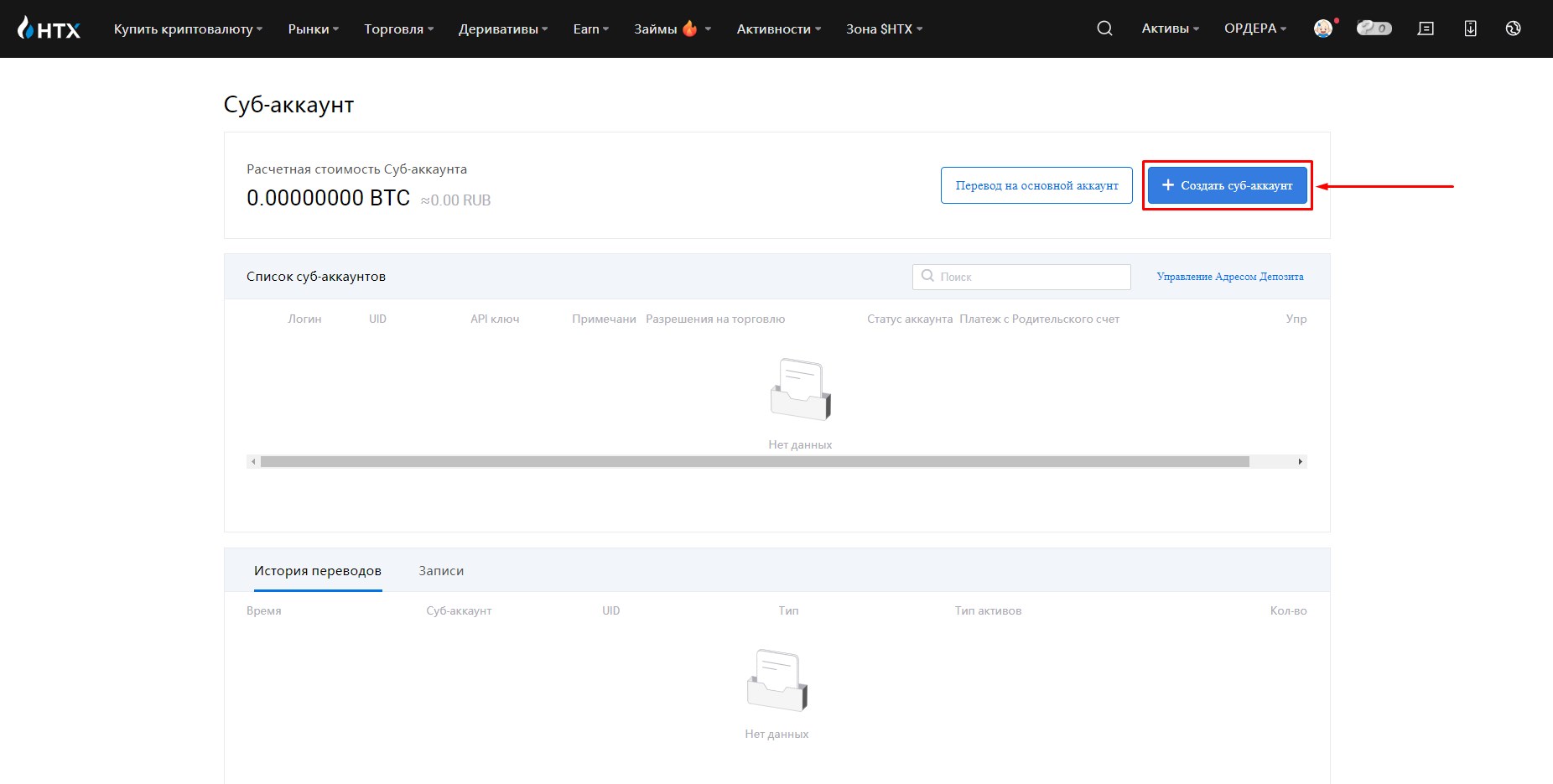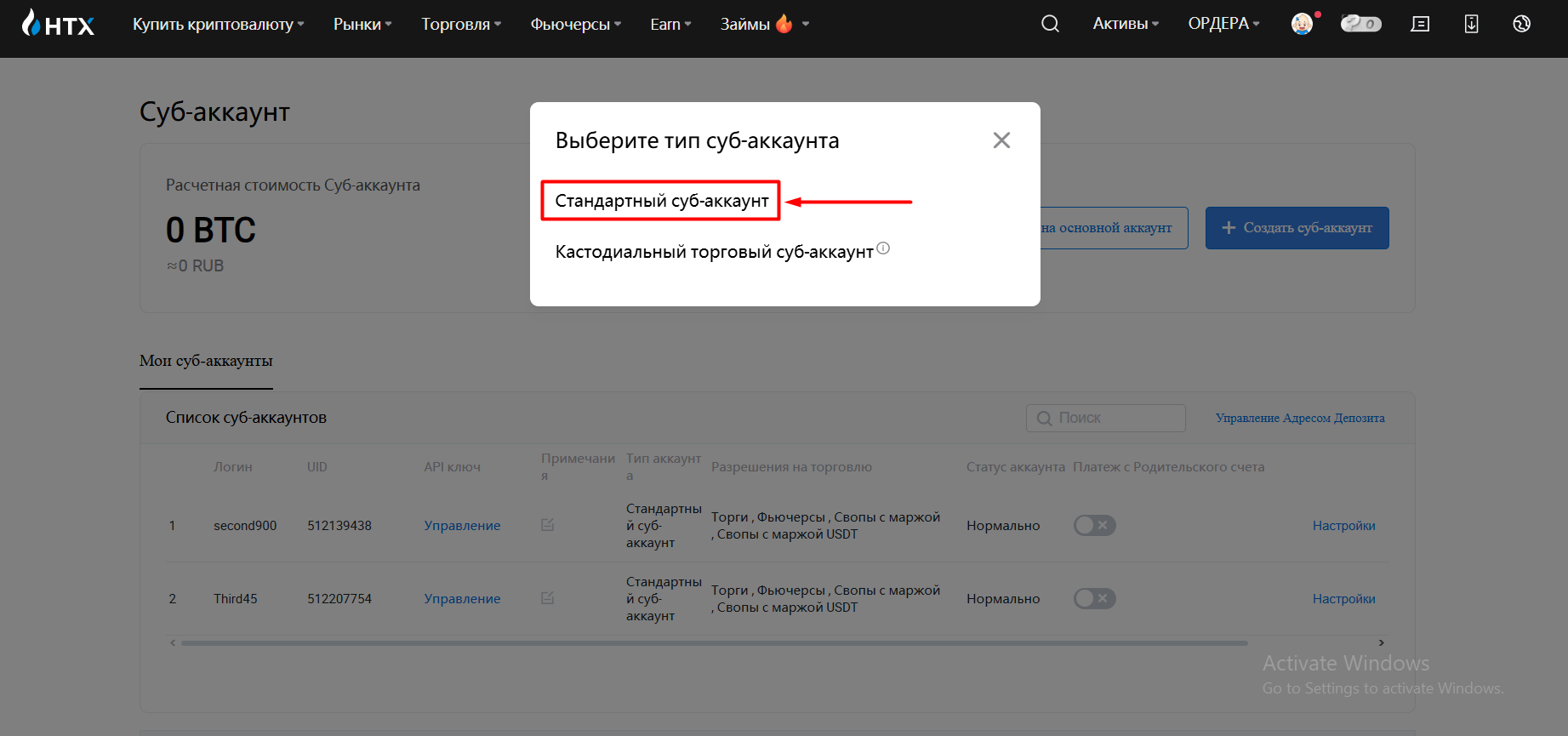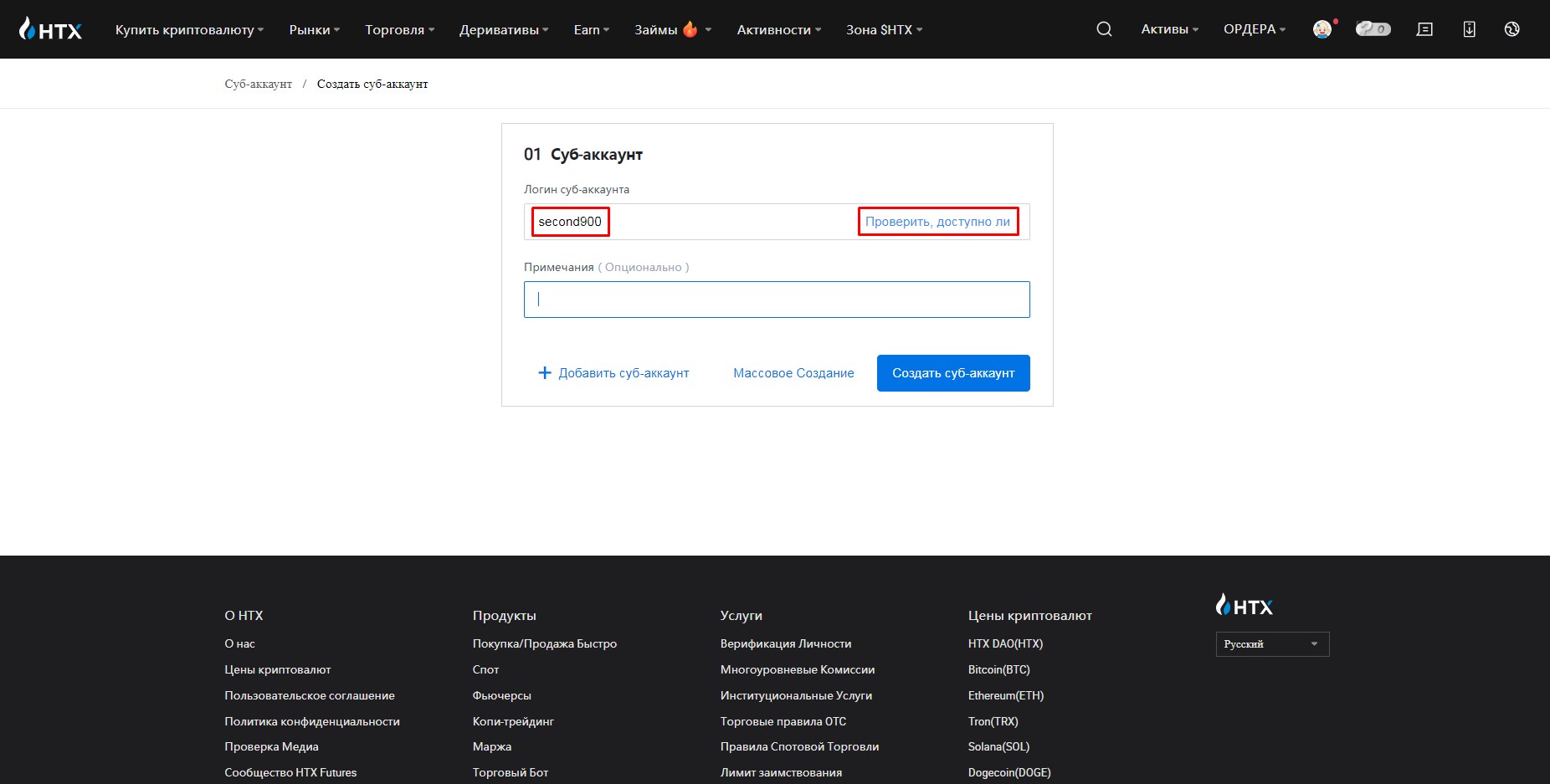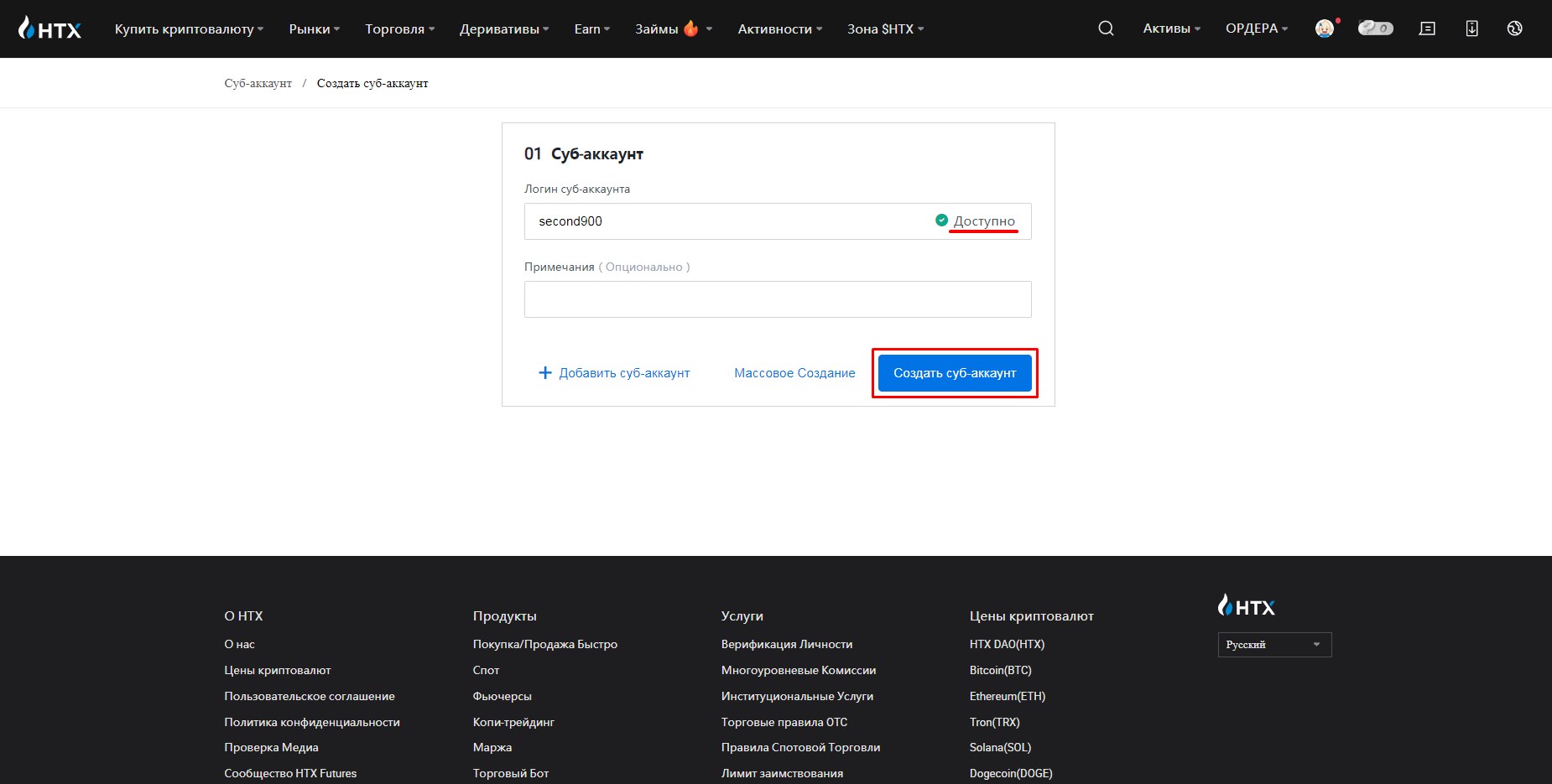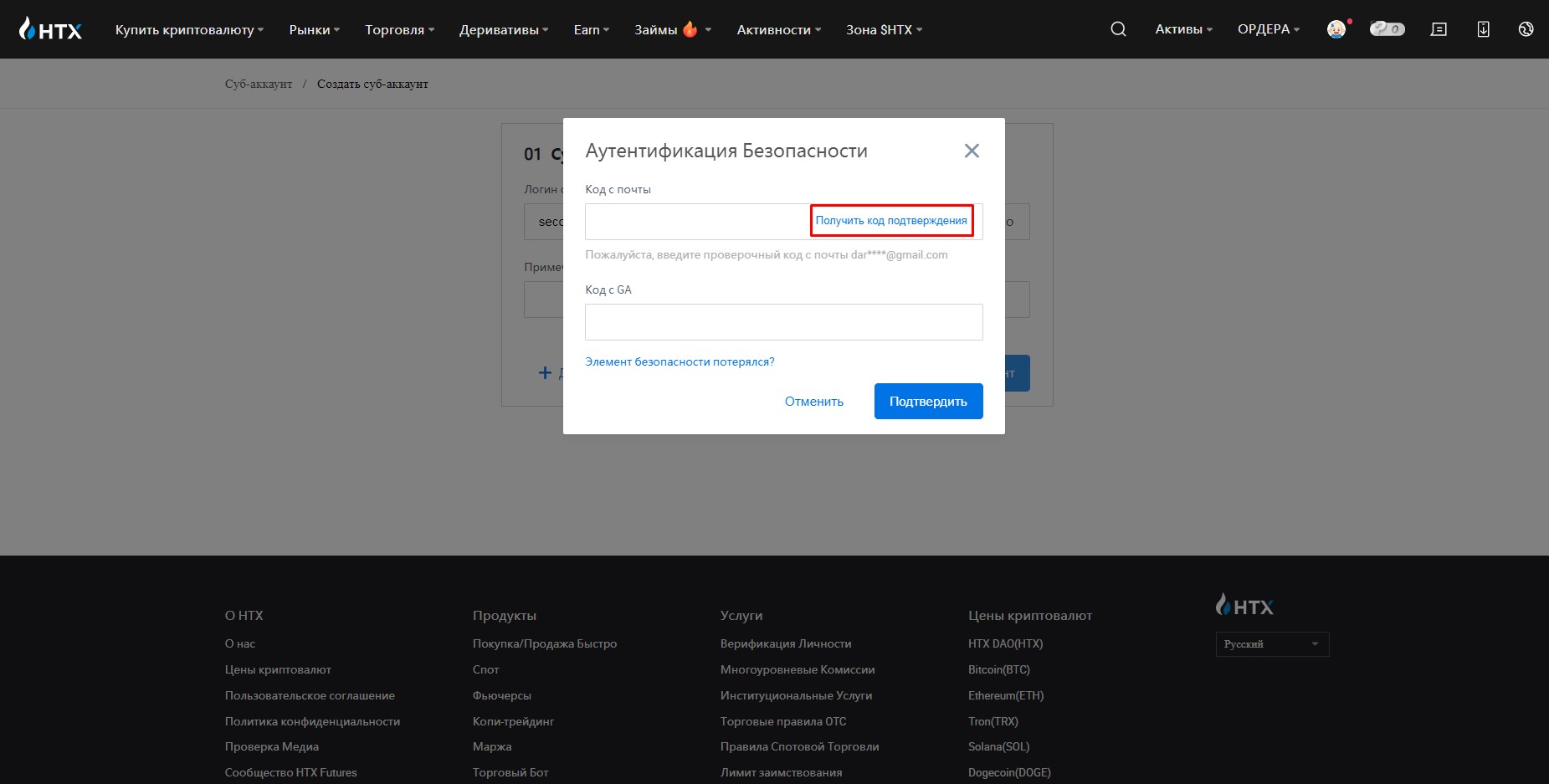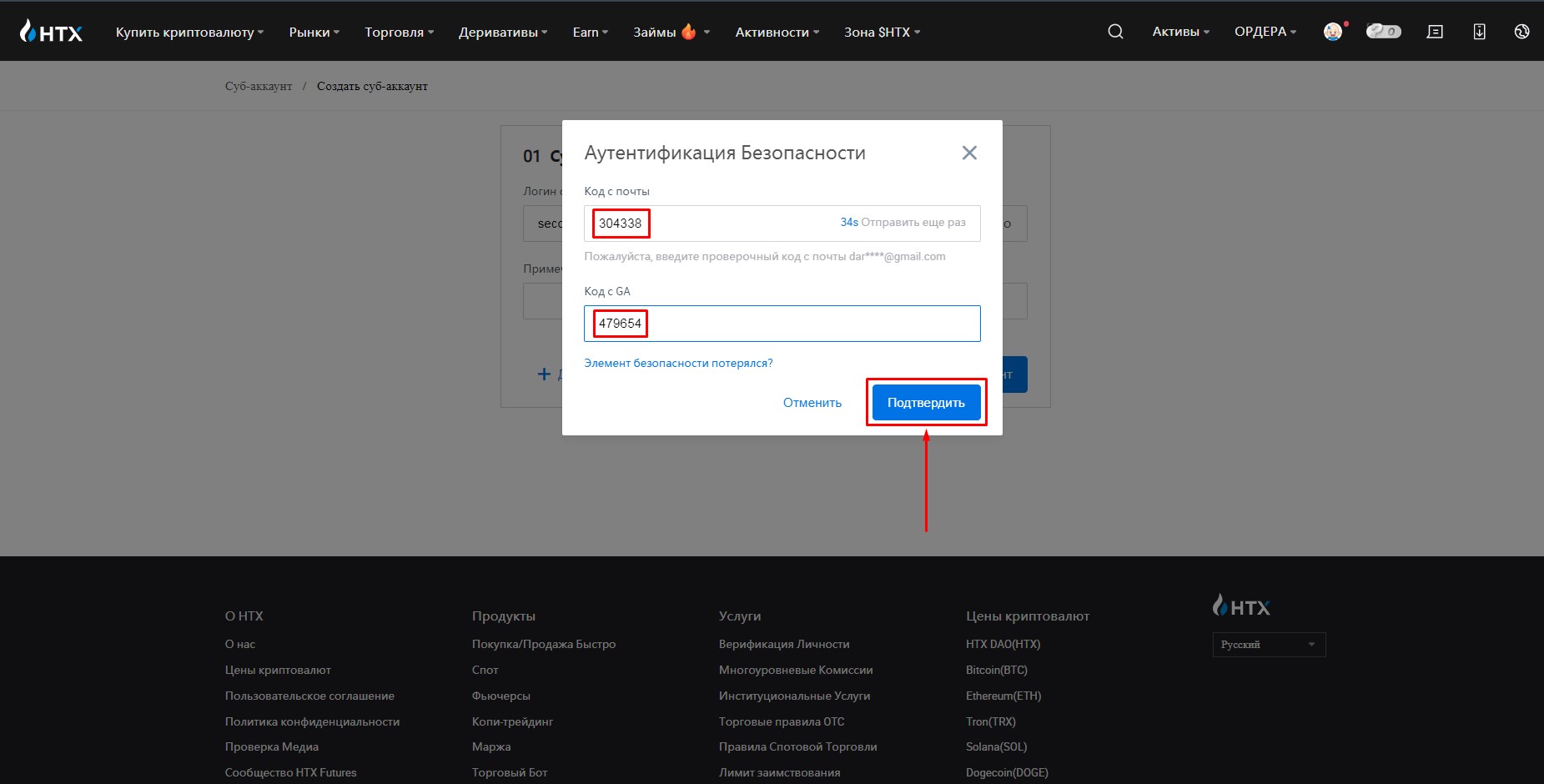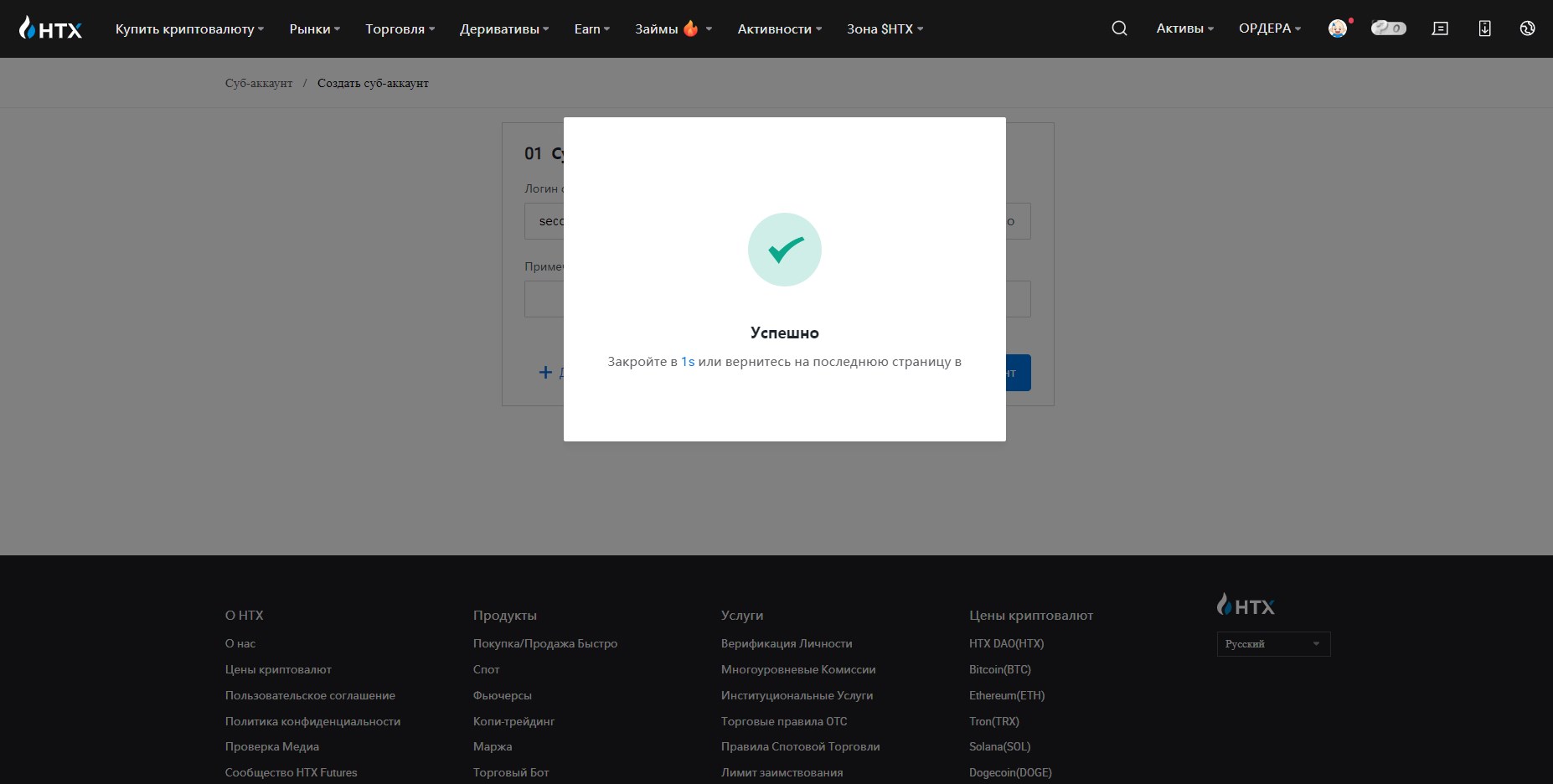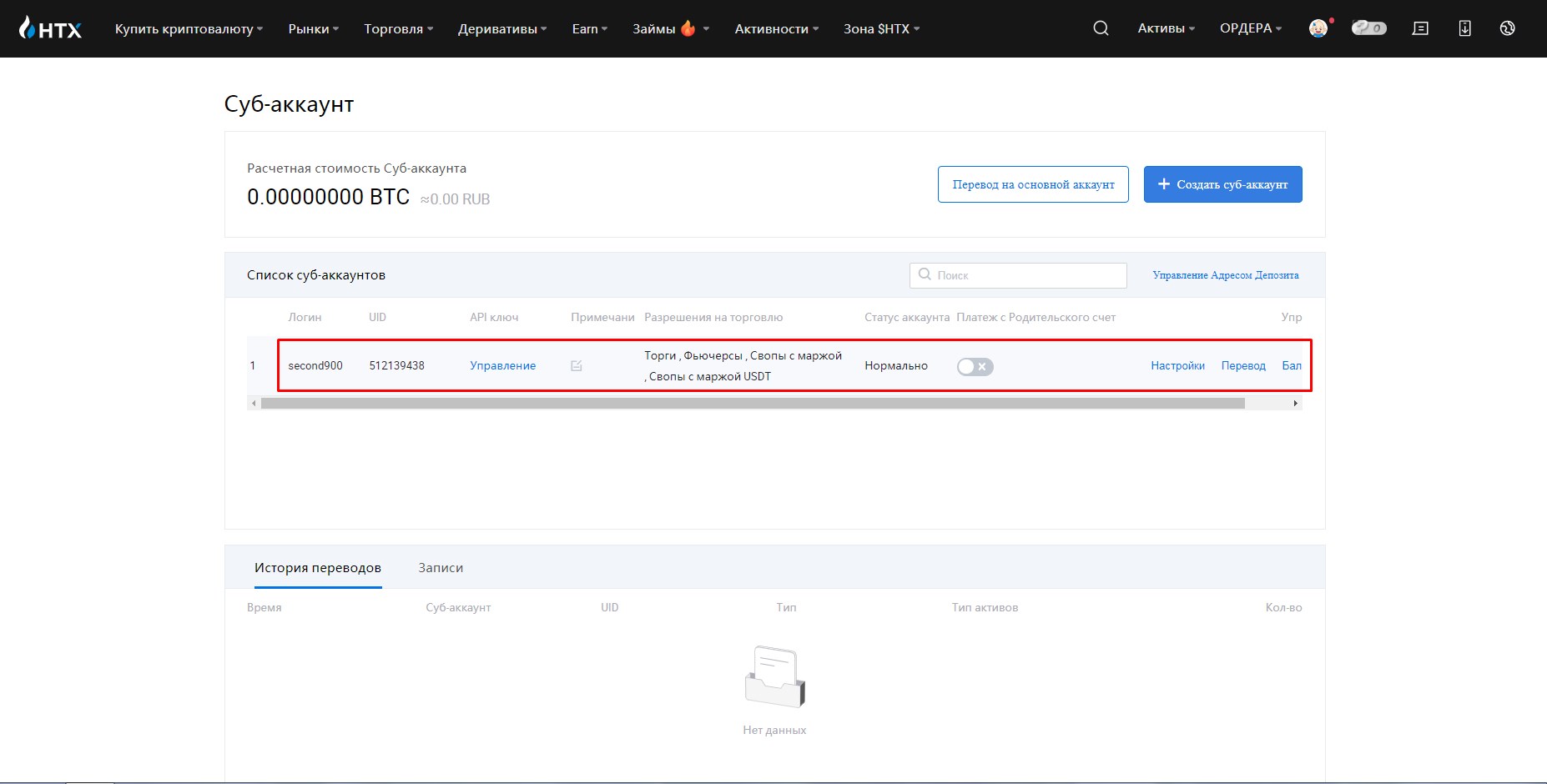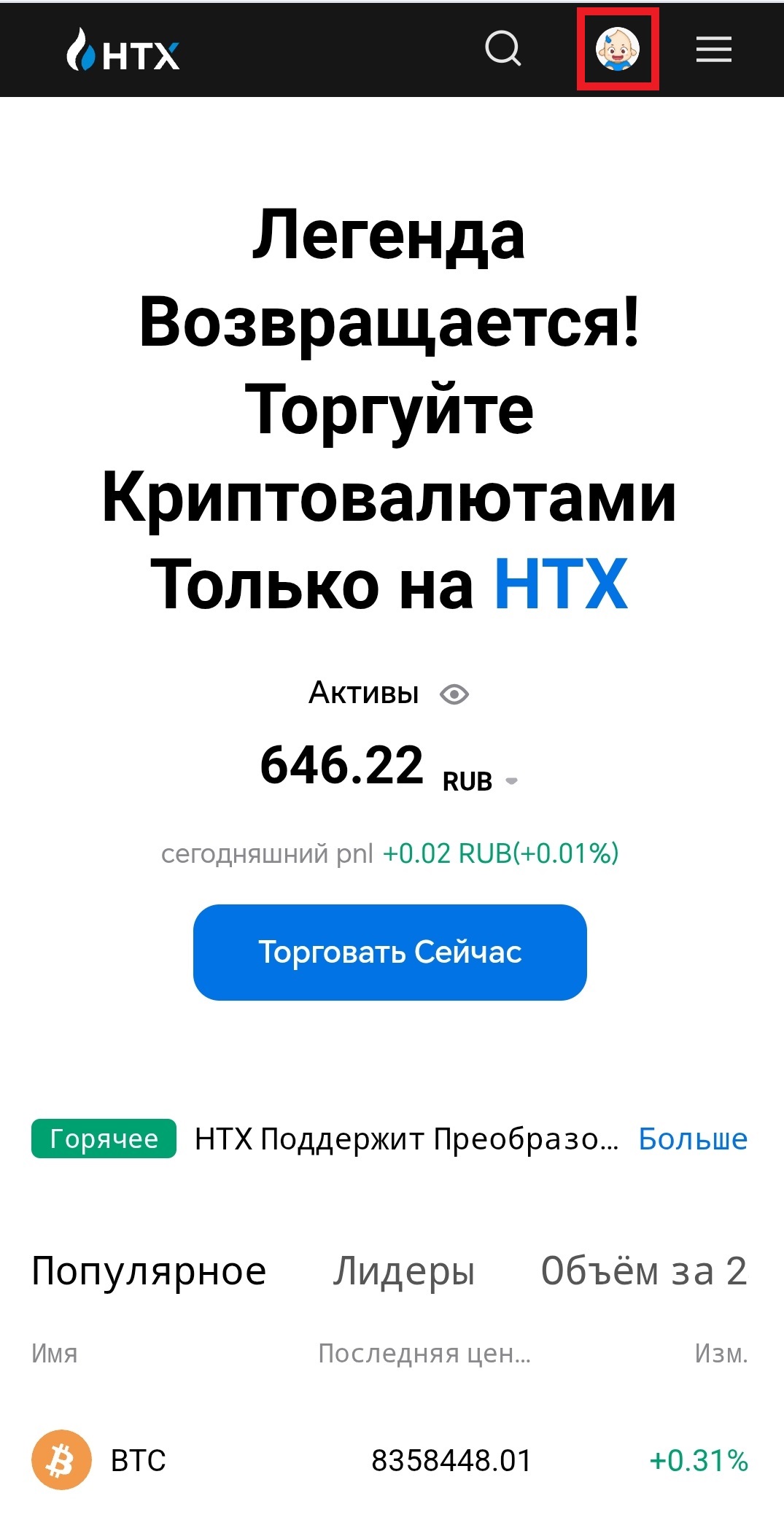Субаккаунты
Субаккаунты на НТХ: как создать (на ПК)
Примечание. Продукты White Raven работают только на субаккаунтах, по принципу: 1 продукт = 1 субаккаунт = 1 API Key (API-ключ).
Чтобы создать субаккаунт на НТХ, необходимо выполнить следующие действия.
Зайдите в свой аккаунт.
Наведите курсор на иконку «Профиль» вверху справа. Появится меню: нажмите «Управление суб-аккаунтом».
Нажмите кнопку «Создать суб-аккаунт».
Выберите «Стандартный суб-аккаунт».
Придумайте логин суб-аккаунта, состоящий из слов и цифр. Нажмите «Проверить, доступно ли».
Если появится надпись «Доступно», нажмите «Создать суб-аккаунт». Если название занято, то придумайте другой вариант.
Пройдите проверку безопасности. Нажмите «Получить код подтверждения».
Чтобы найти код на электронной почте, перейдите по ссылке.
Введите код подтверждения, который получили на электронную почту, а затем код из приложения Google Authenticator. Нажмите «Подтвердить».
Информацию о вашем суб-аккаунте можете посмотреть в списке суб-аккаунтов.
➡️ Следующий шаг - «Пополнение»
➡️ Навигация
Помощь менеджера
Субаккаунты на НТХ: как создать (на iPhone)
Примечание. Продукты White Raven работают только на субаккаунтах, по принципу: 1 продукт = 1 субаккаунт = 1 API Key (API-ключ).
Чтобы создать субаккаунт на НТХ, необходимо выполнить следующие действия.
Зайдите в свой аккаунт.
На главном экране нажмите на иконку «Профиль» вверху справа.
Появится меню: нажмите «Управление суб-аккаунтом».
Нажмите кнопку «Создать суб-аккаунт».
Выберите «Стандартный суб-аккаунт».
Придумайте логин суб-аккаунта, состоящий из слов и цифр. Нажмите «Проверить, доступно ли».
Если появится надпись «Доступно», нажмите «Создать суб-аккаунт». Если название занято, то придумайте другой вариант.
Пройдите проверку безопасности. Нажмите «Получить код подтверждения».
Чтобы найти код на электронной почте, перейдите по ссылке: https://gmail.com.
Откройте Google Authenticator в приложении на телефоне и скопируйте код. Введите код подтверждения, который получили на электронную почту, а затем код из приложения Google Authenticator.
Информацию о вашем субаккаунте можете посмотреть в списке субаккаунтов.
➡️ Следующий шаг - «Пополнение»
➡️ Навигация
Помощь менеджера
Субаккаунты на НТХ: как создать (на Android)
Примечание. Продукты White Raven работают только на субаккаунтах, по принципу: 1 продукт = 1 субаккаунт = 1 API Key (API-ключ).
Чтобы создать субаккаунт на НТХ, необходимо выполнить следующие действия.
Зайдите в свой аккаунт.
На главном экране нажмите на иконку «Профиль» вверху справа.
Появится меню: нажмите «Управление суб-аккаунтом».
Нажмите кнопку «Создать суб-аккаунт».
Выберите «Стандартный суб-аккаунт».
Придумайте логин суб-аккаунта, состоящий из слов и цифр. Нажмите «Проверить, доступно ли».
Если появится надпись «Доступно», нажмите «Создать суб-аккаунт». Если название занято, то придумайте другой вариант.
Пройдите проверку безопасности. Нажмите «Получить код подтверждения».
Чтобы найти код на электронной почте, перейдите по ссылке: https://gmail.com.
Откройте Google Authenticator в приложении на телефоне и скопируйте код. Введите код подтверждения, который получили на электронную почту, а затем код из приложения Google Authenticator.
Информацию о вашем субаккаунте можете посмотреть в списке субаккаунтов.
➡️ Следующий шаг - «Пополнение»
➡️ Навигация
Помощь менеджера