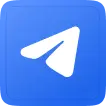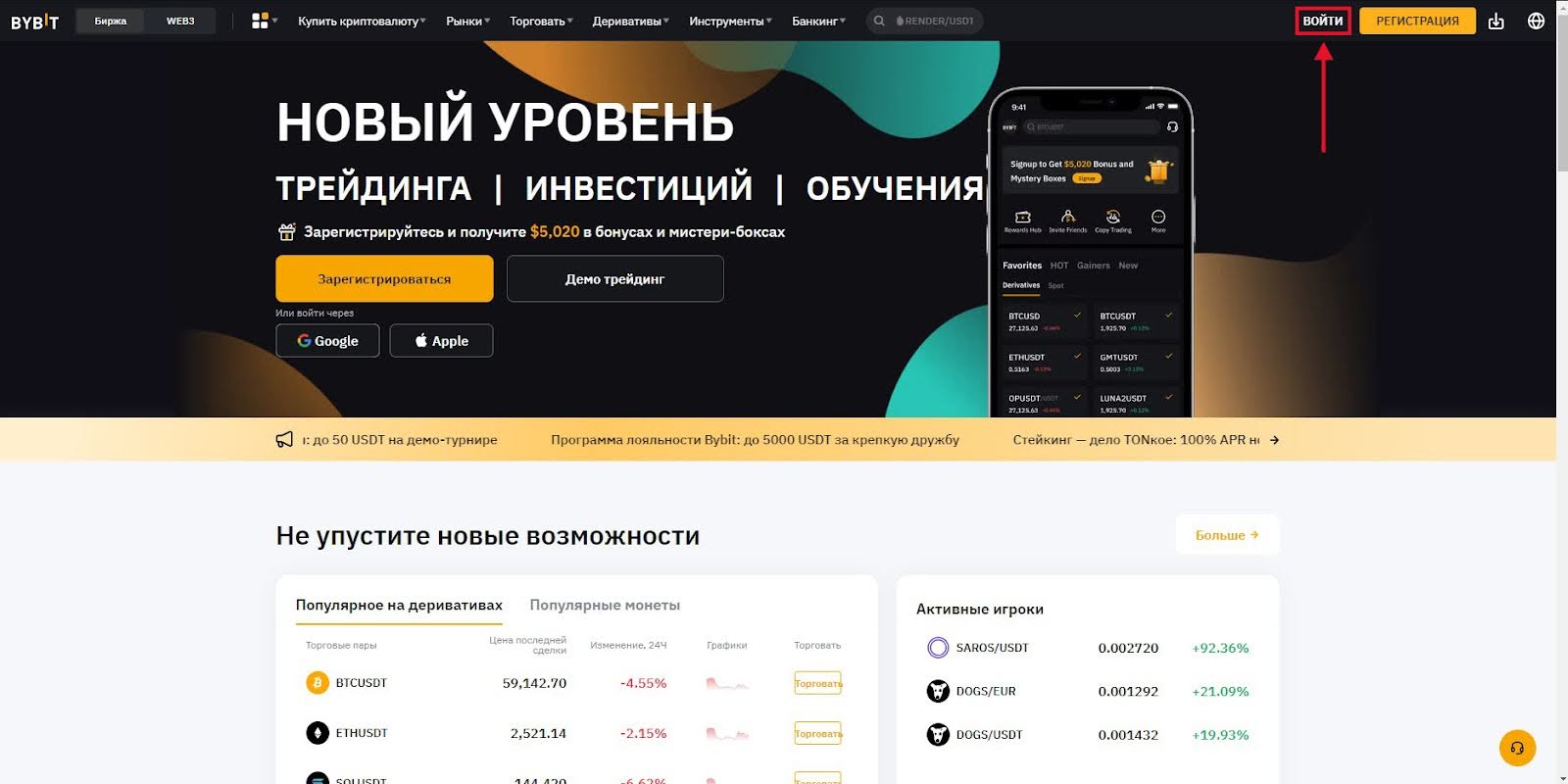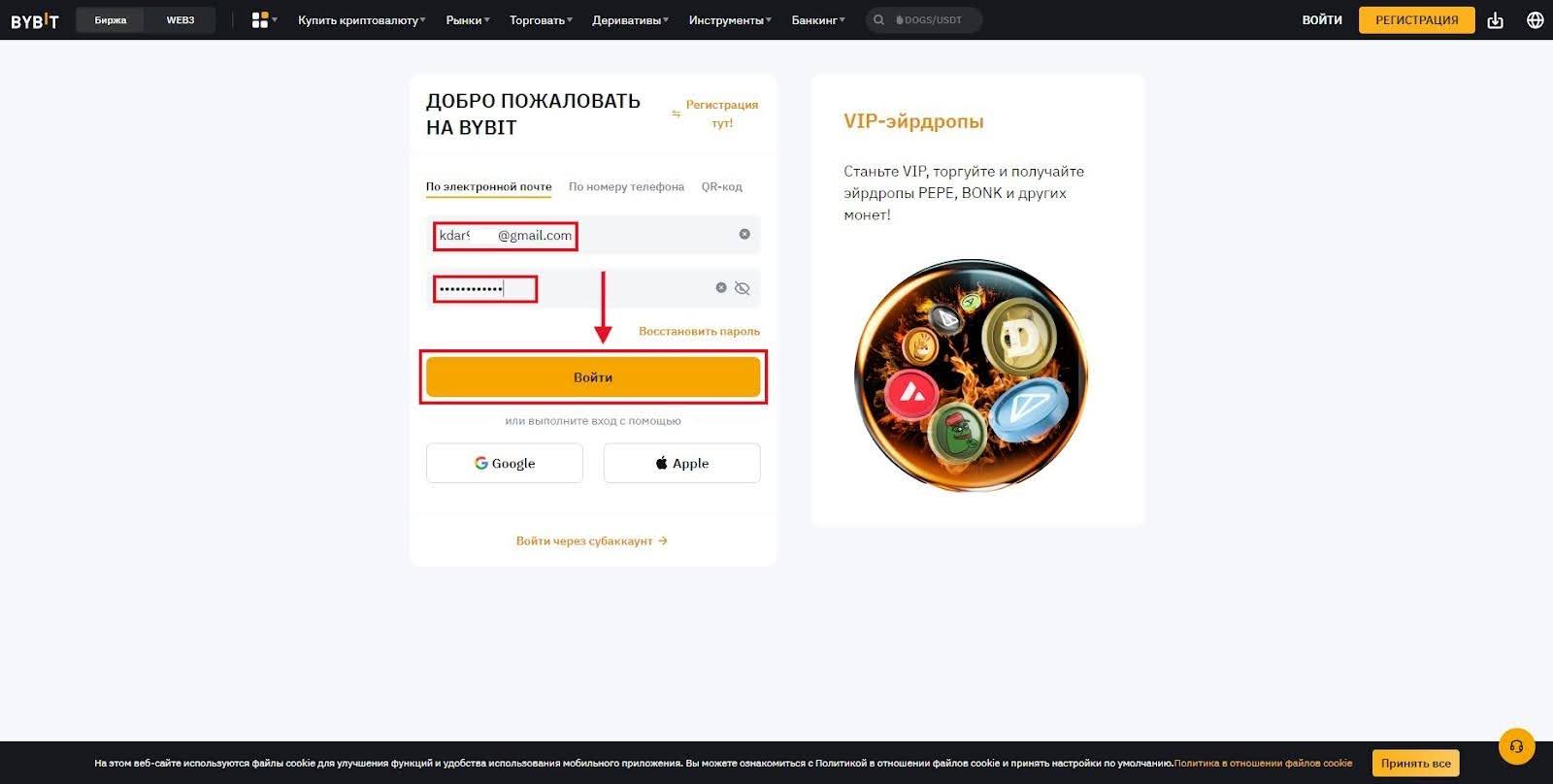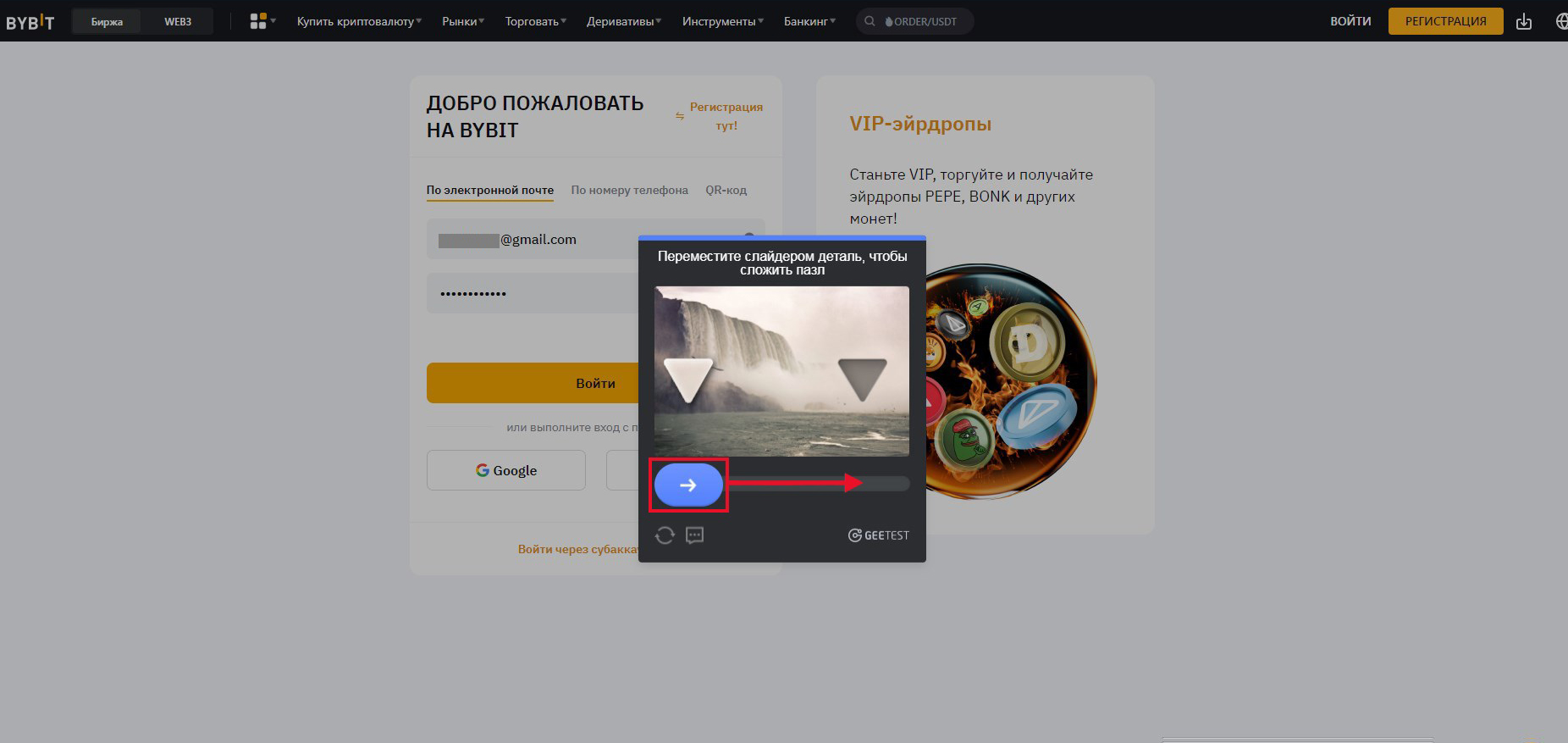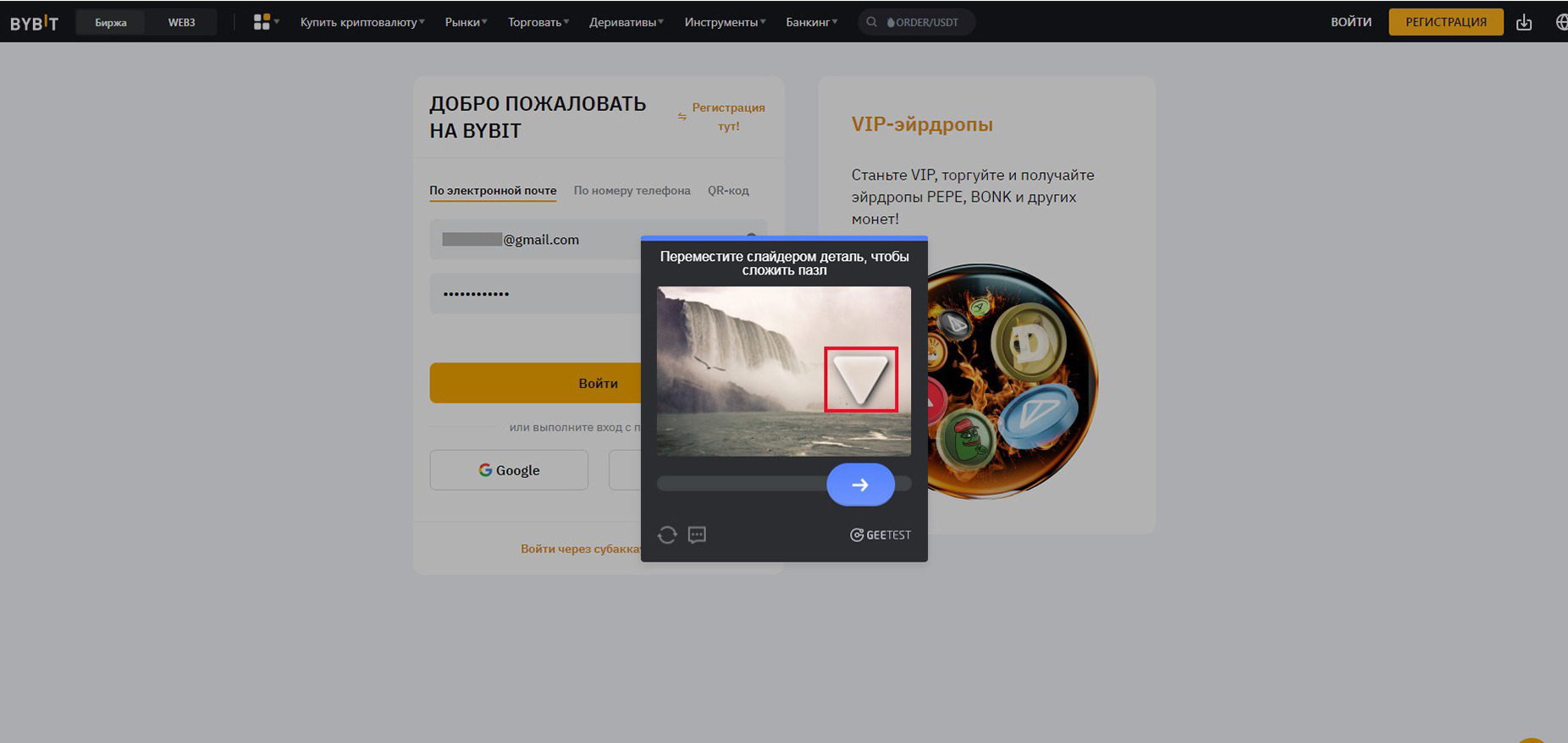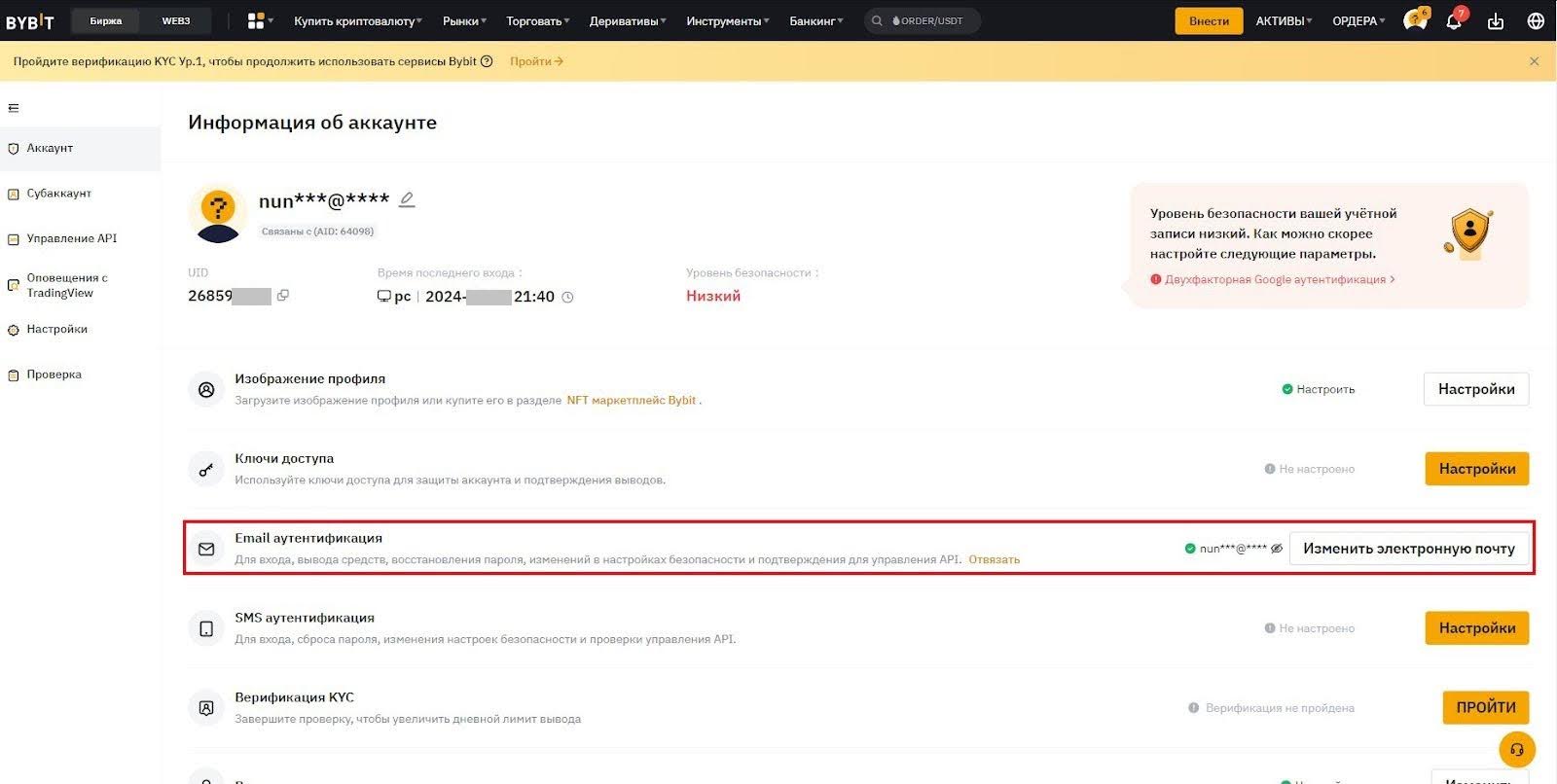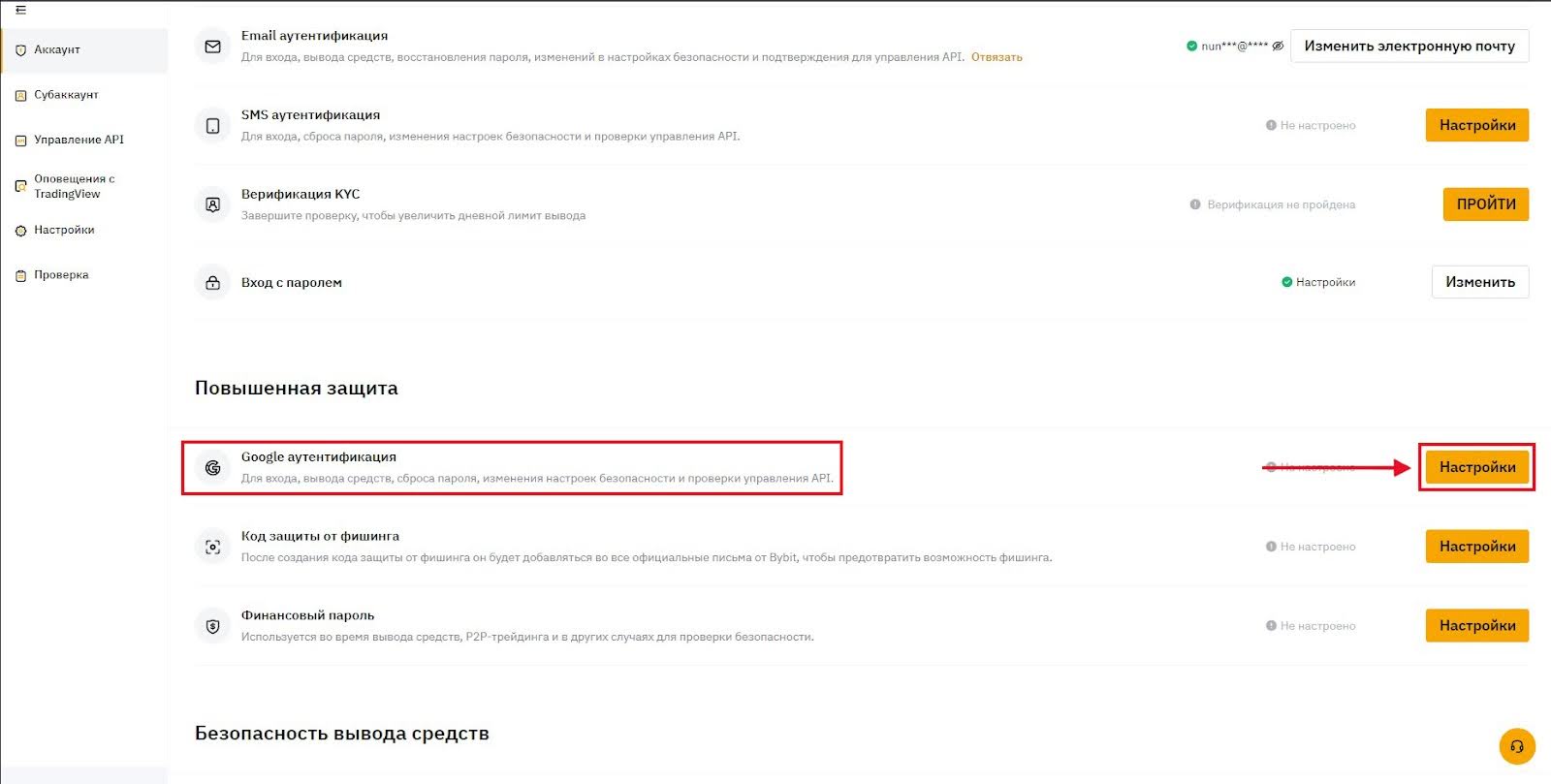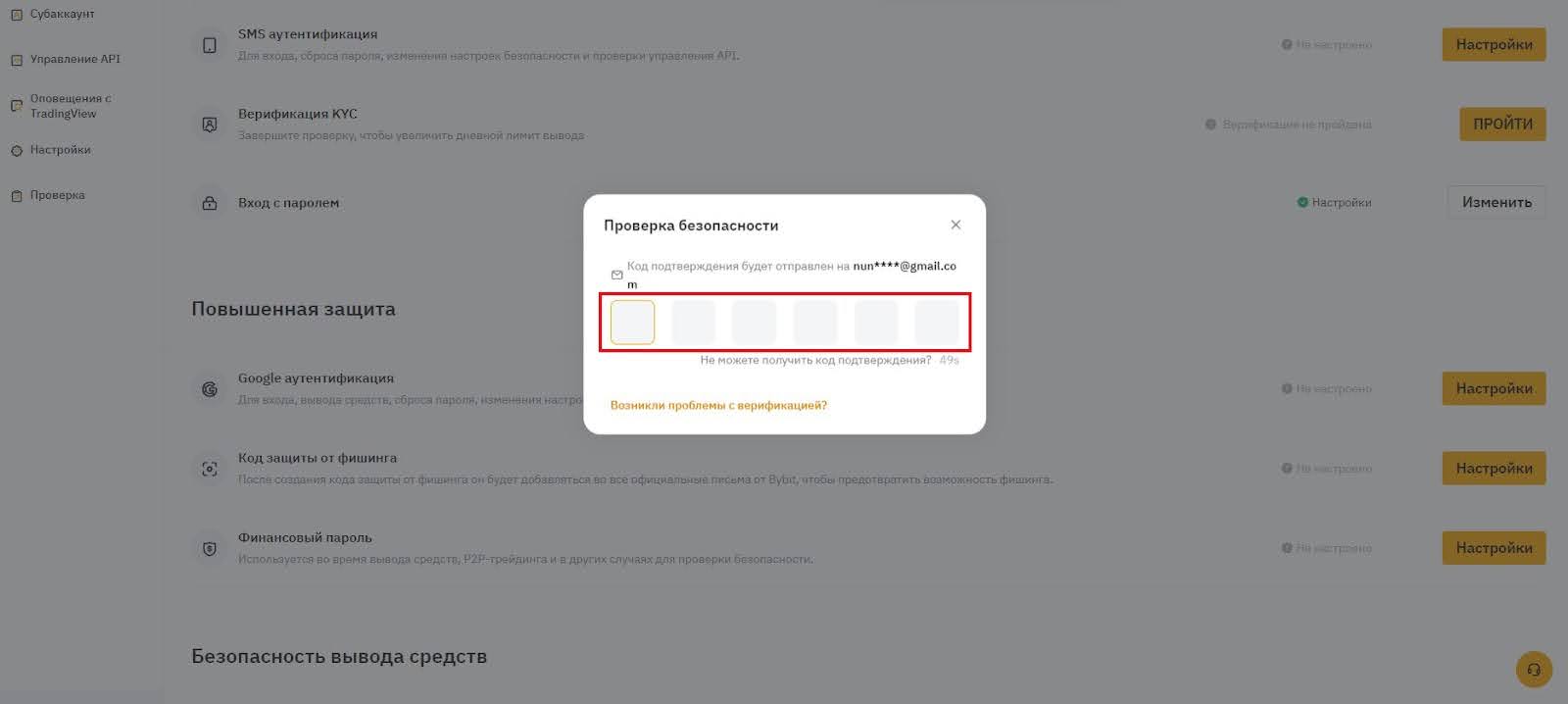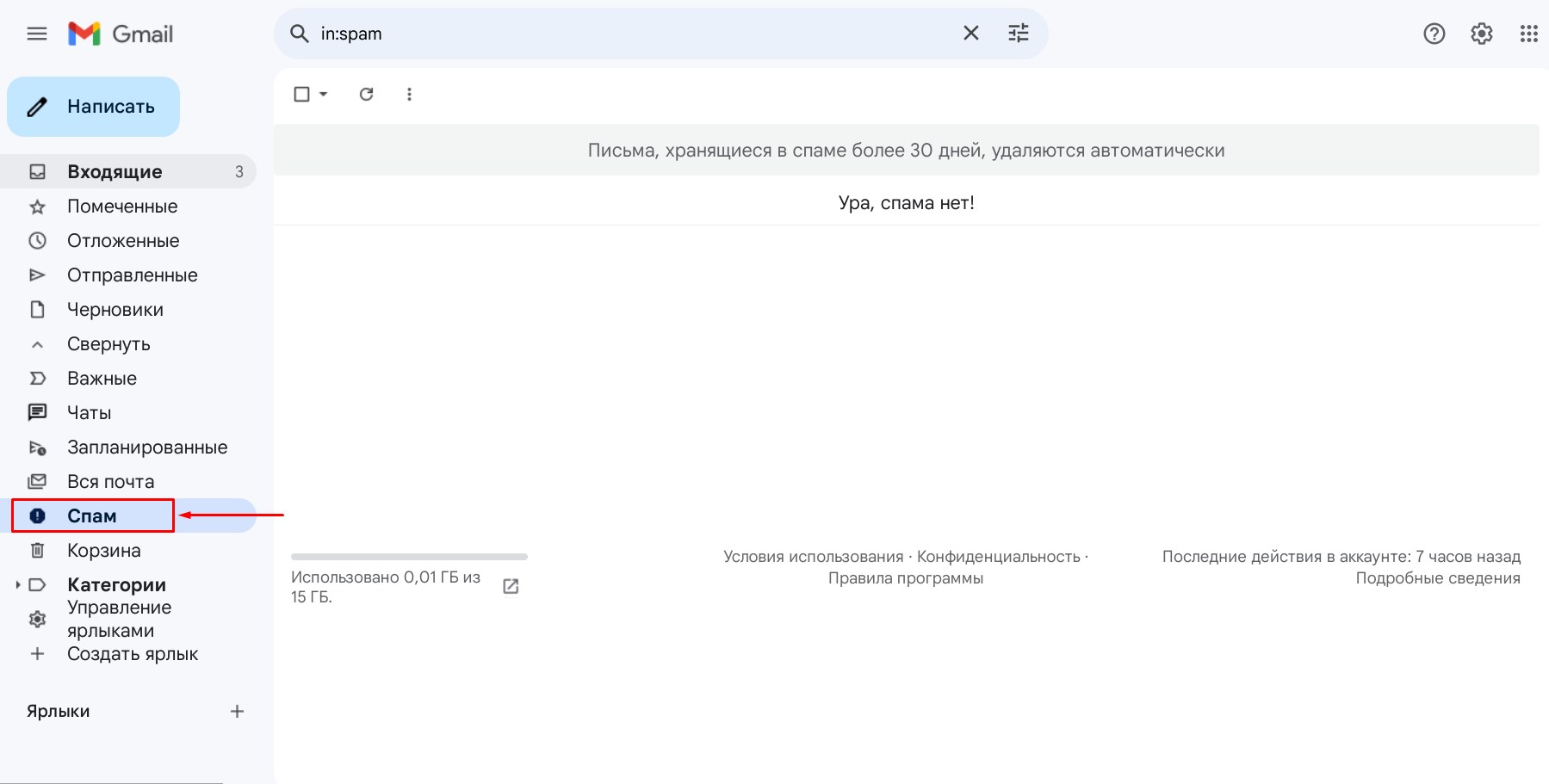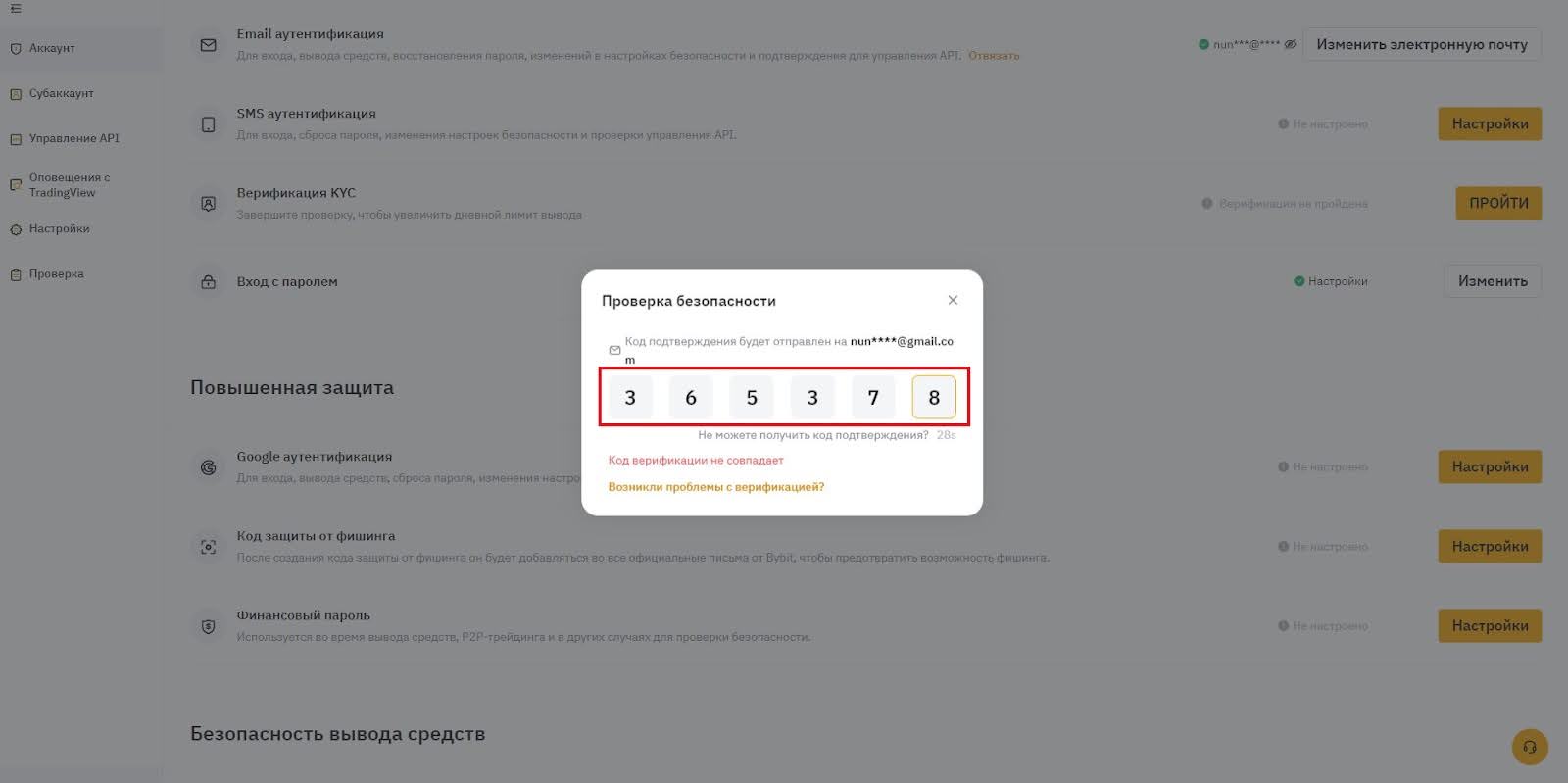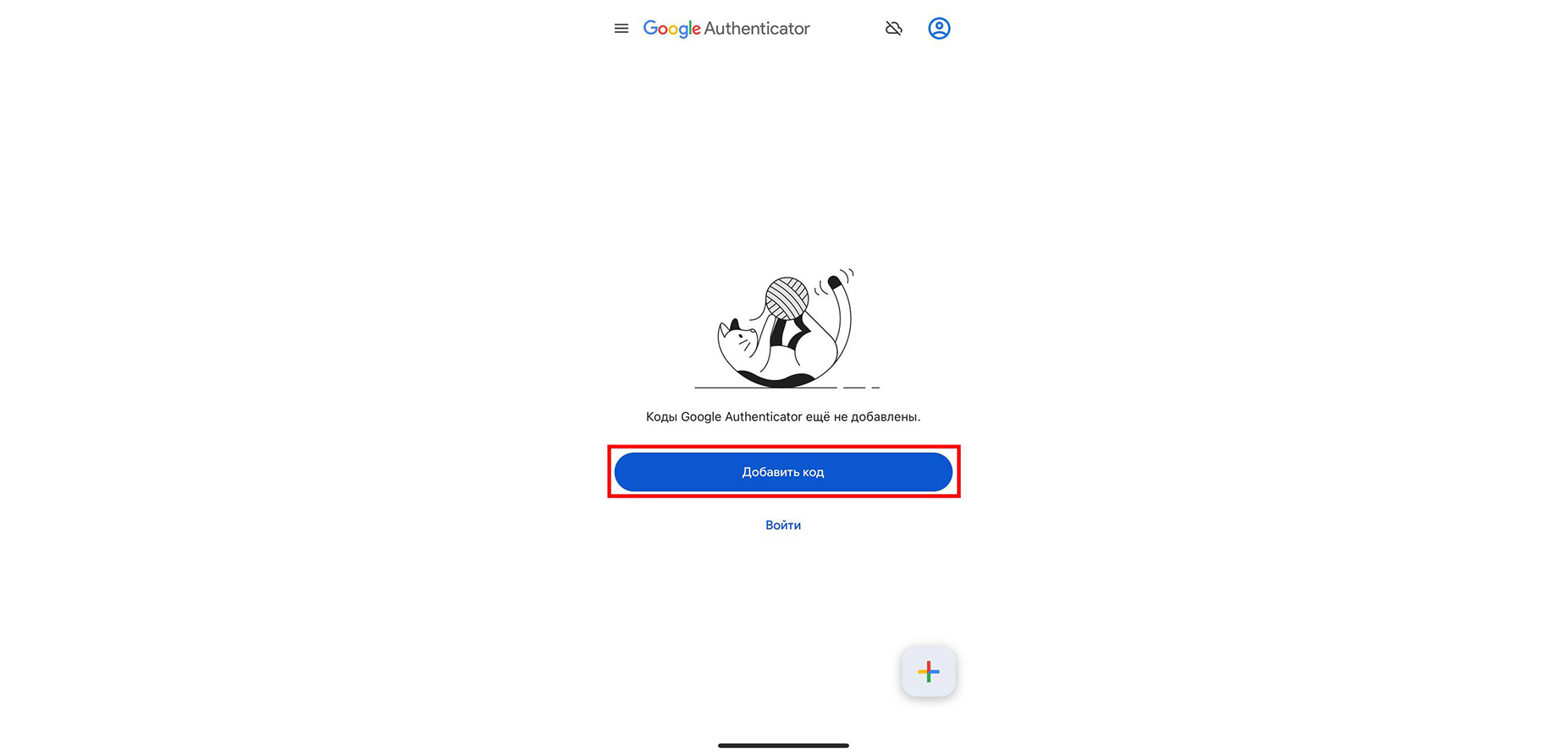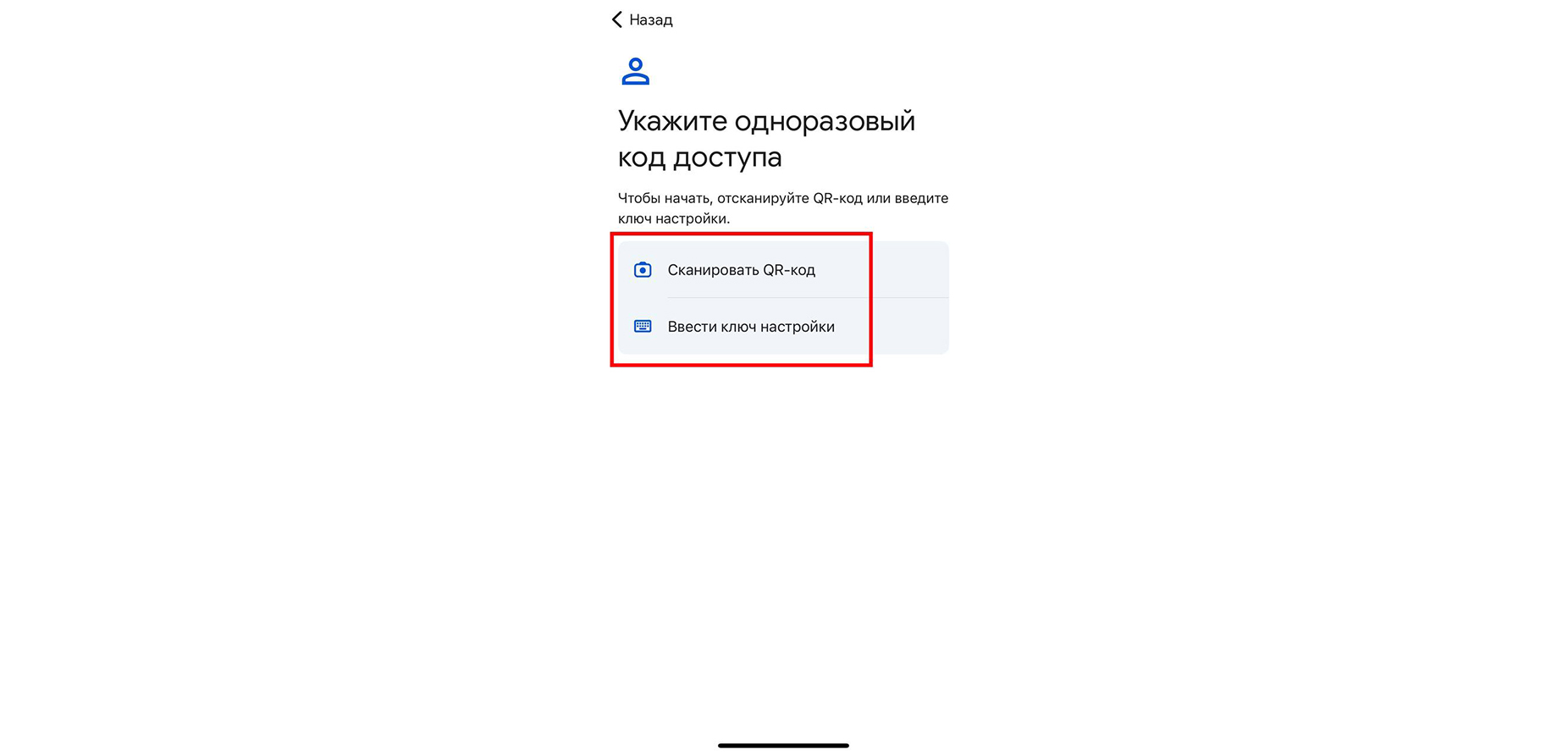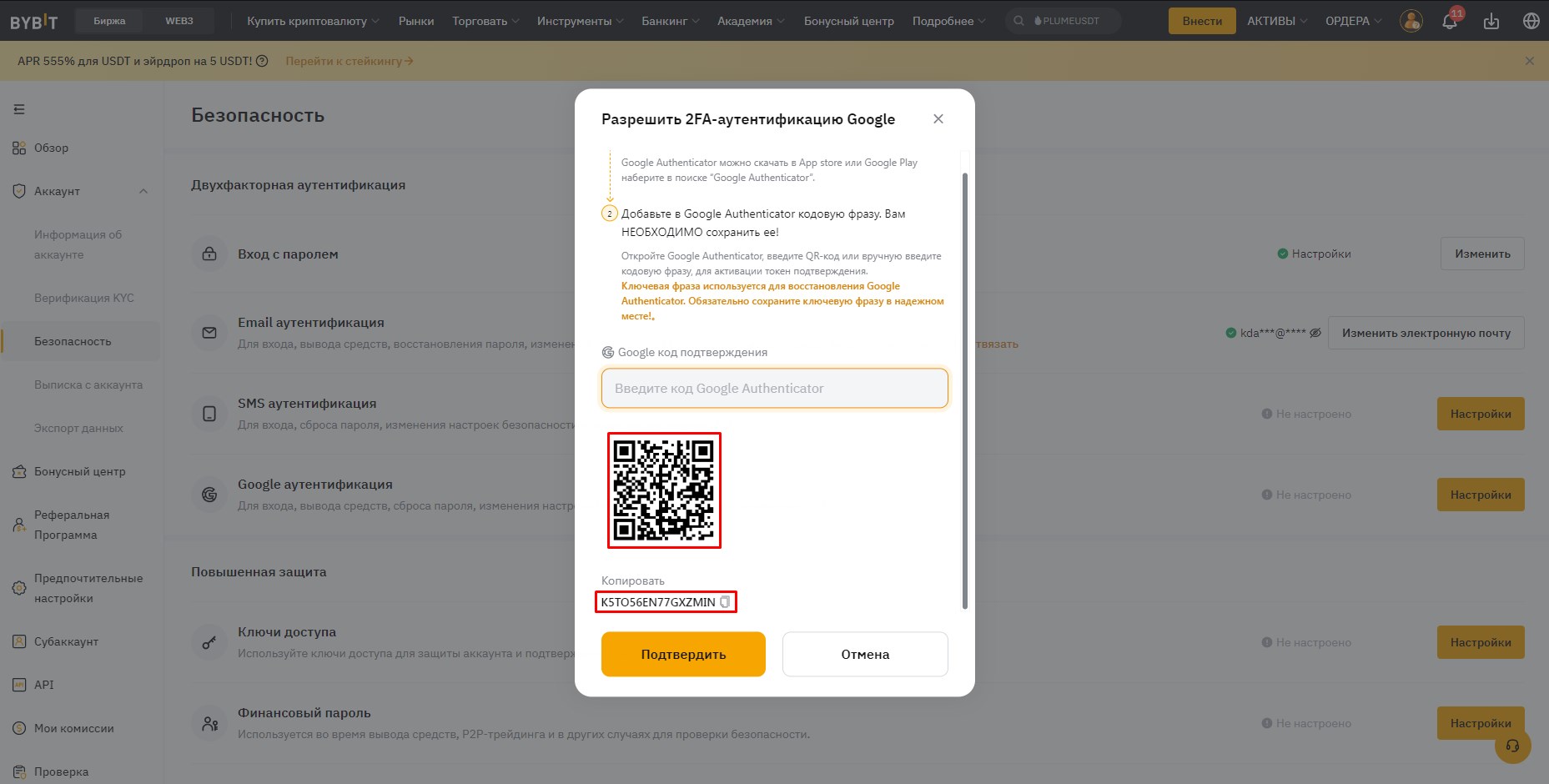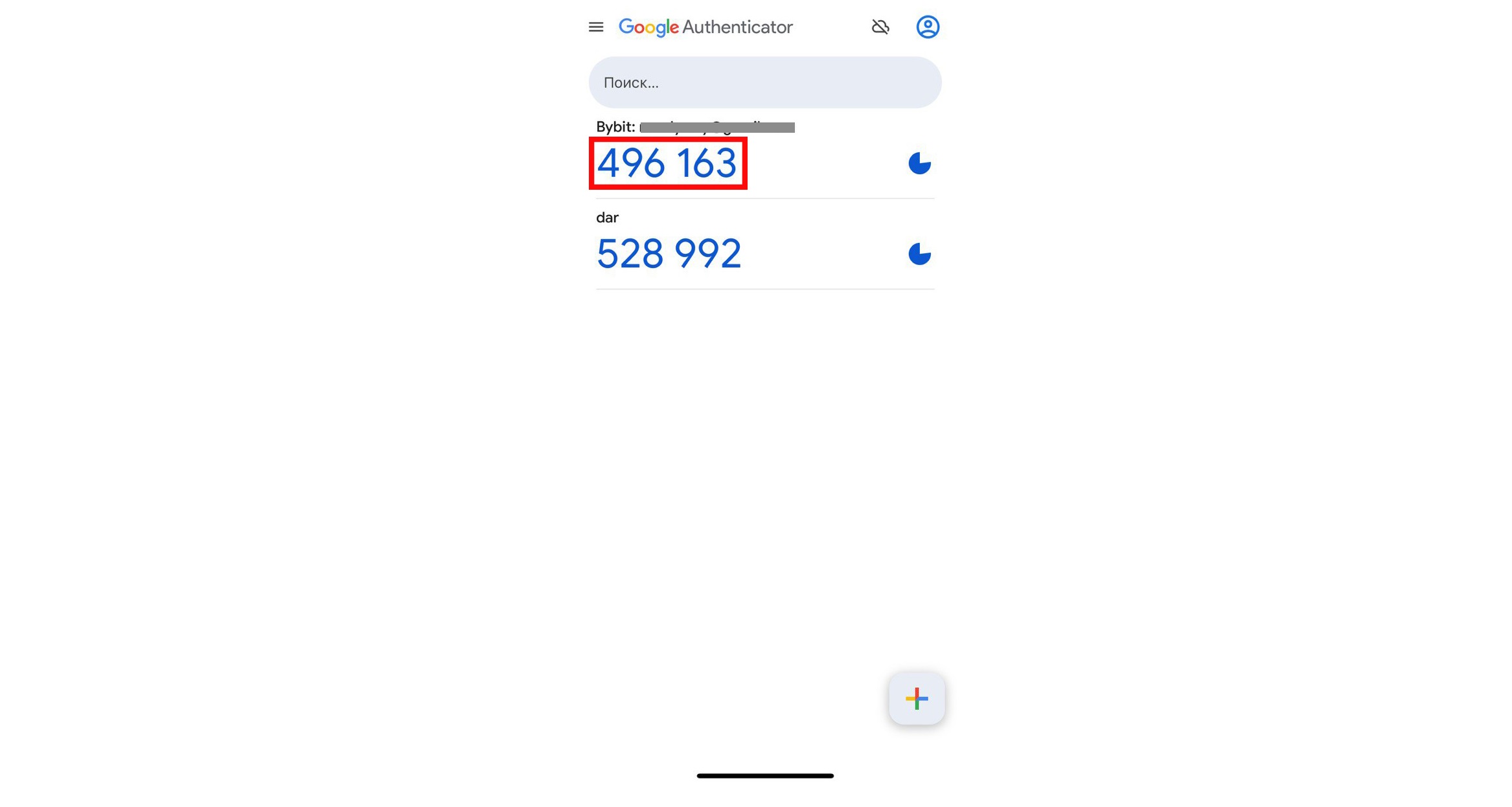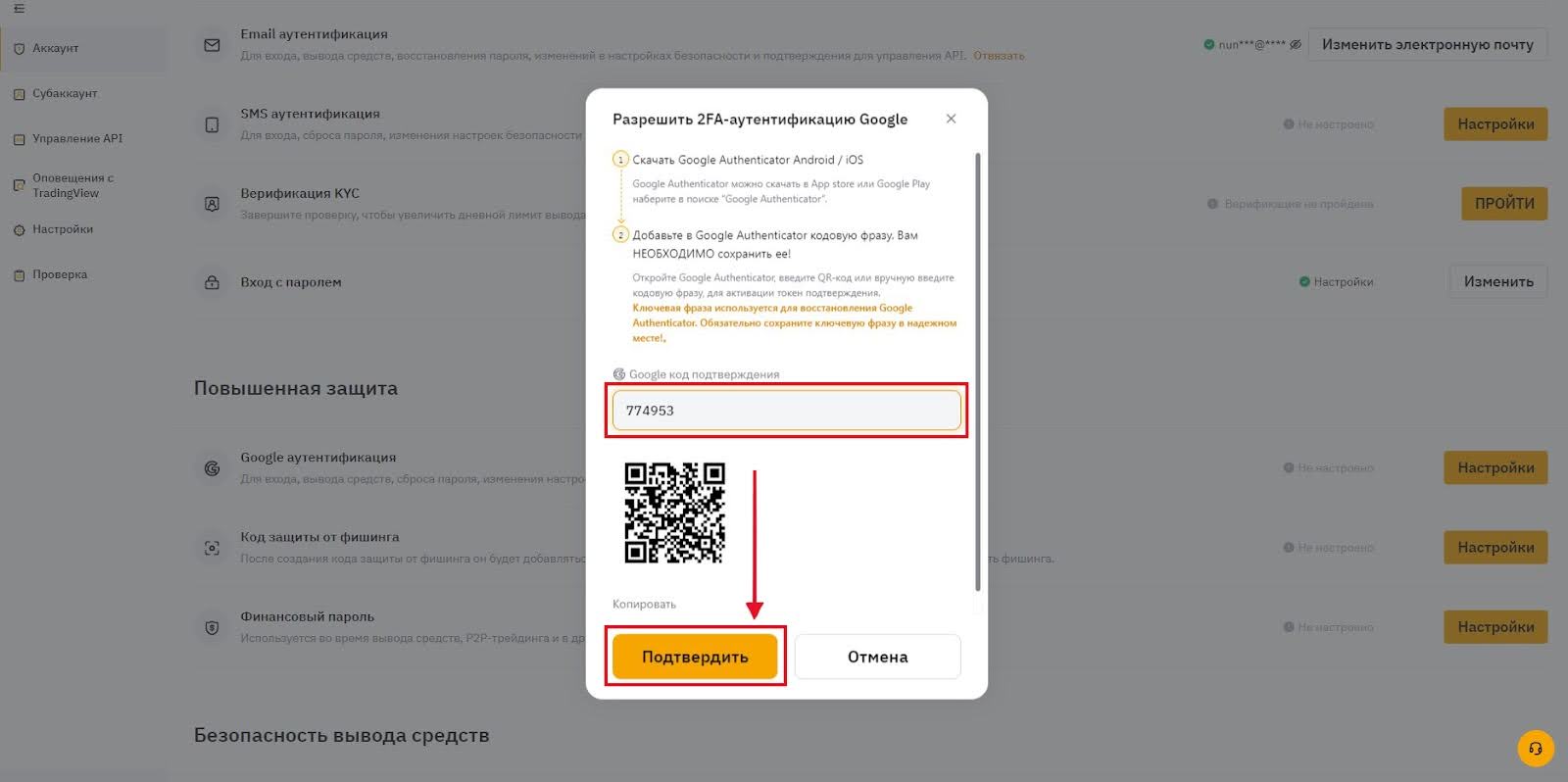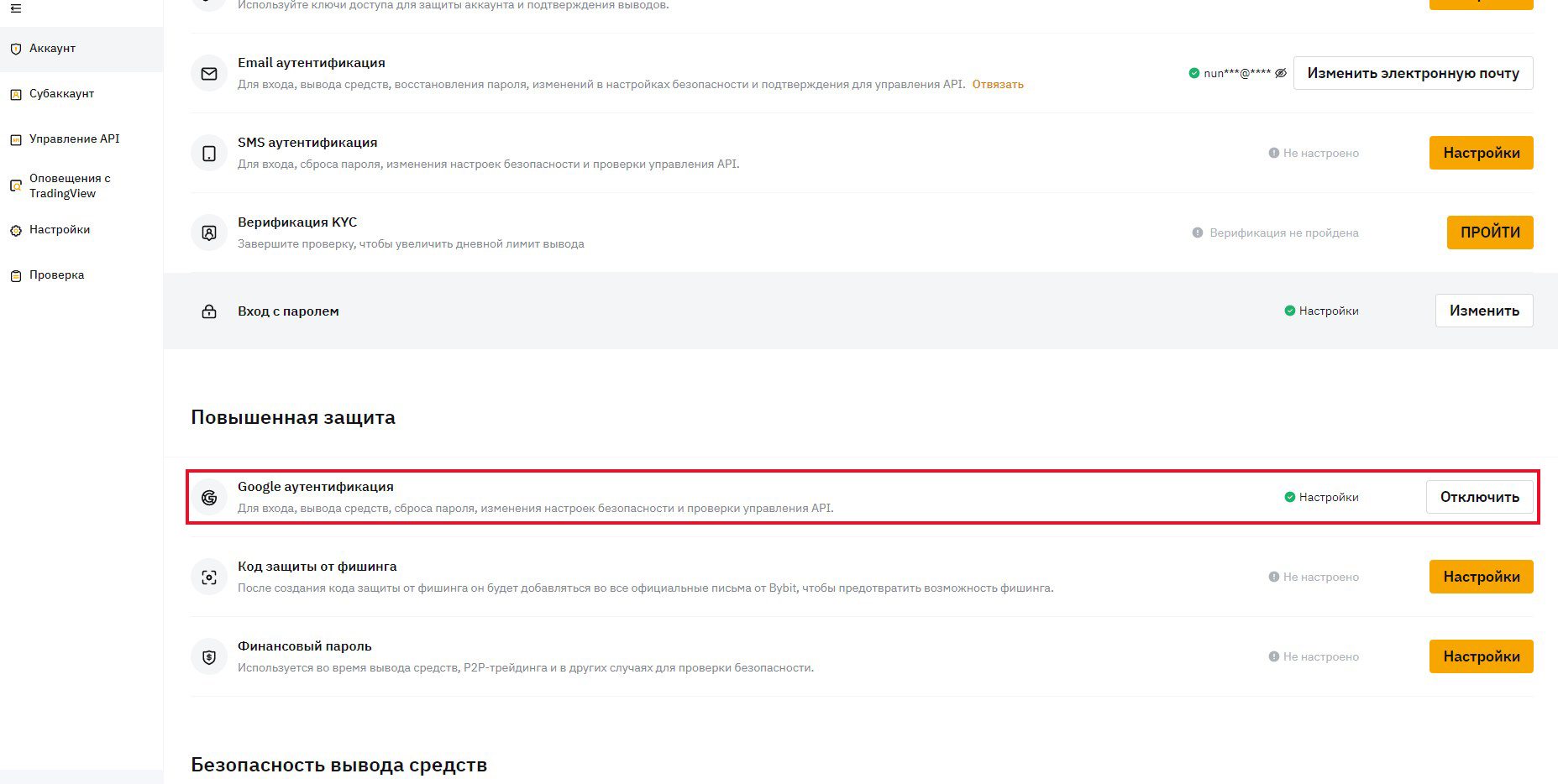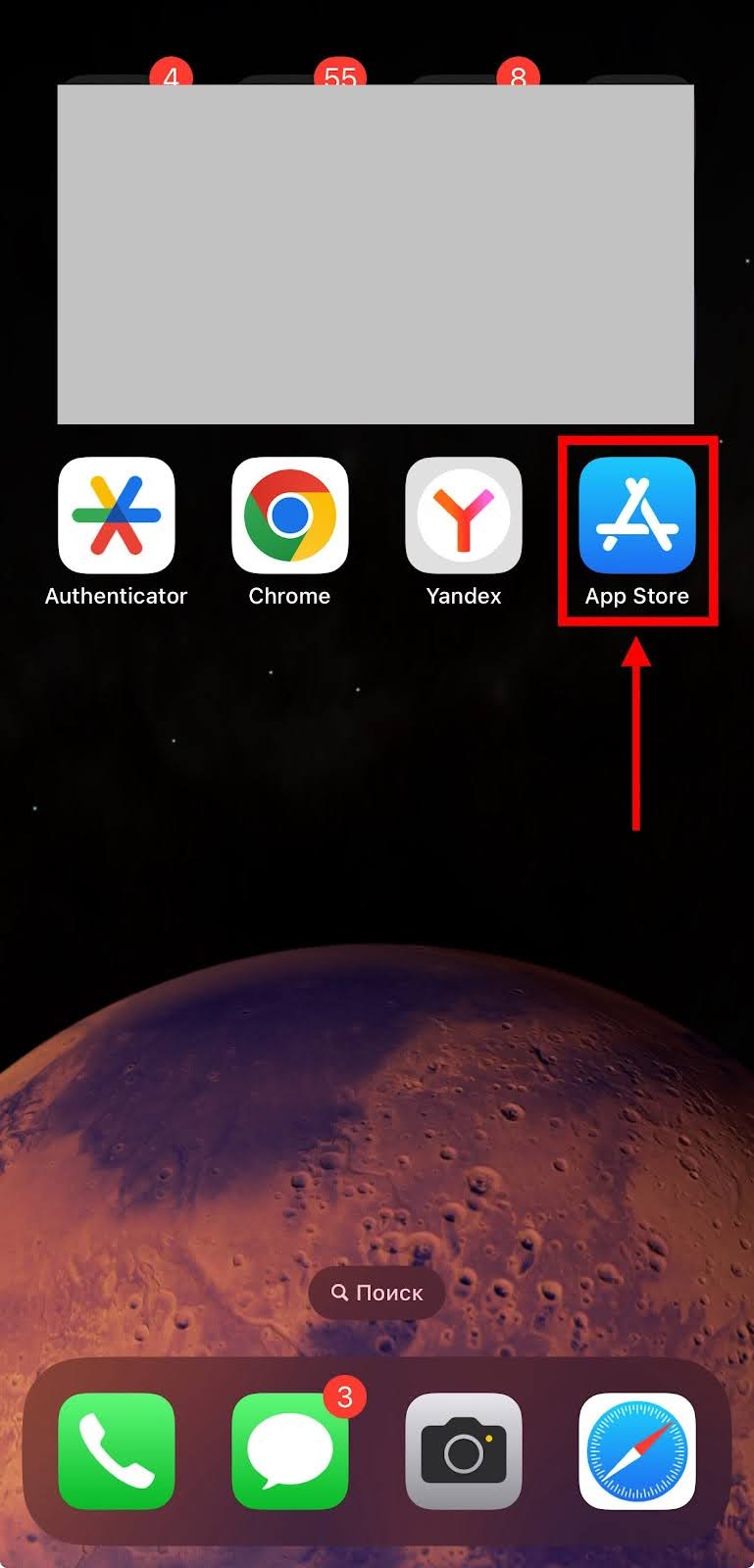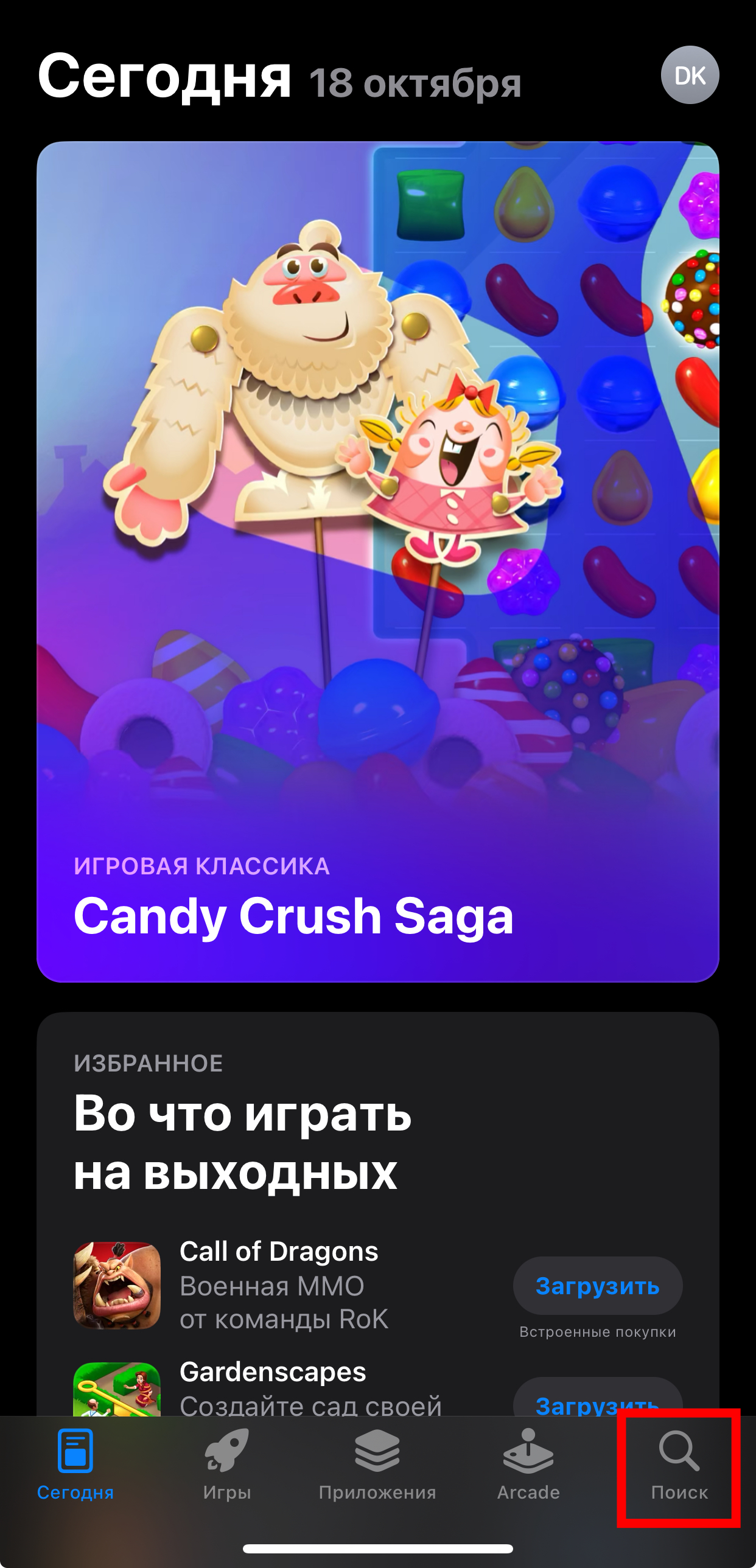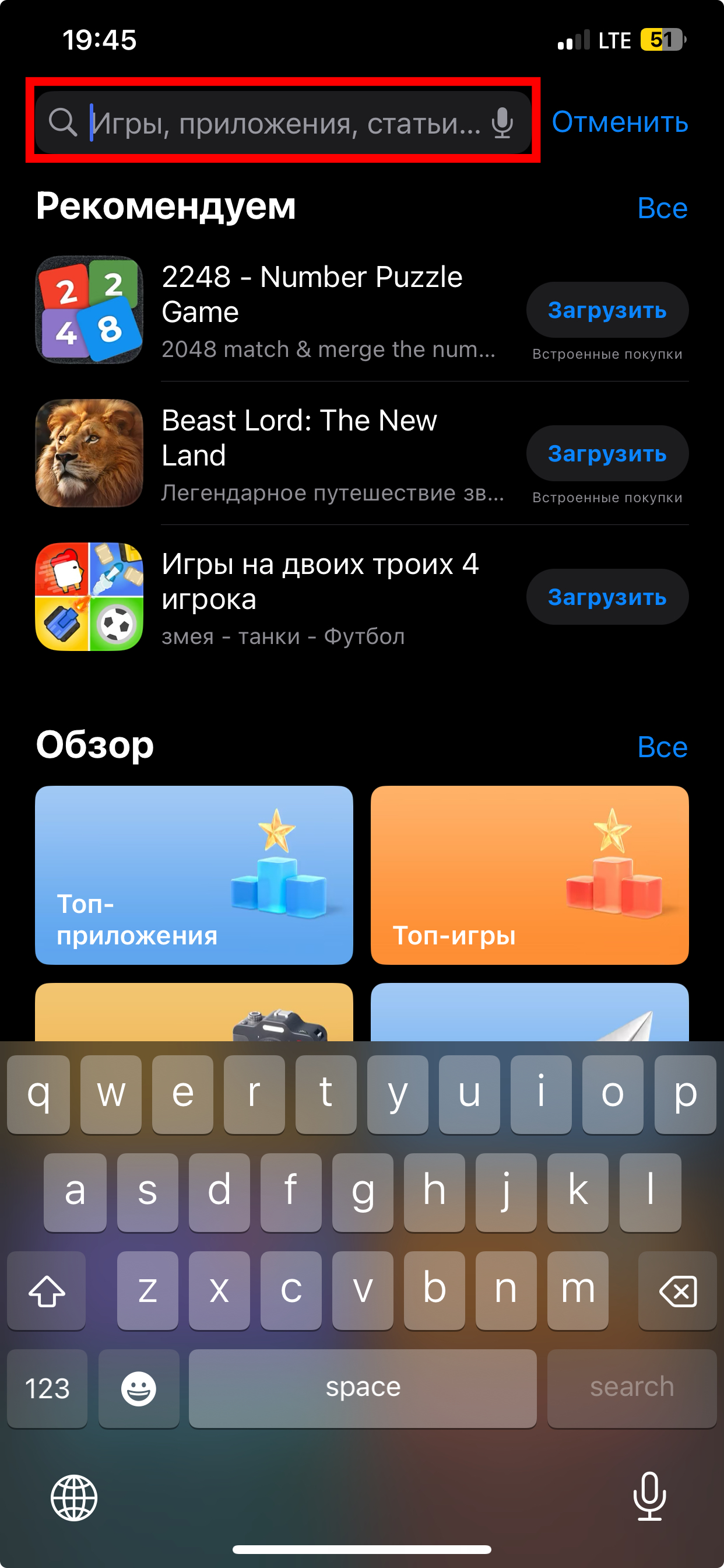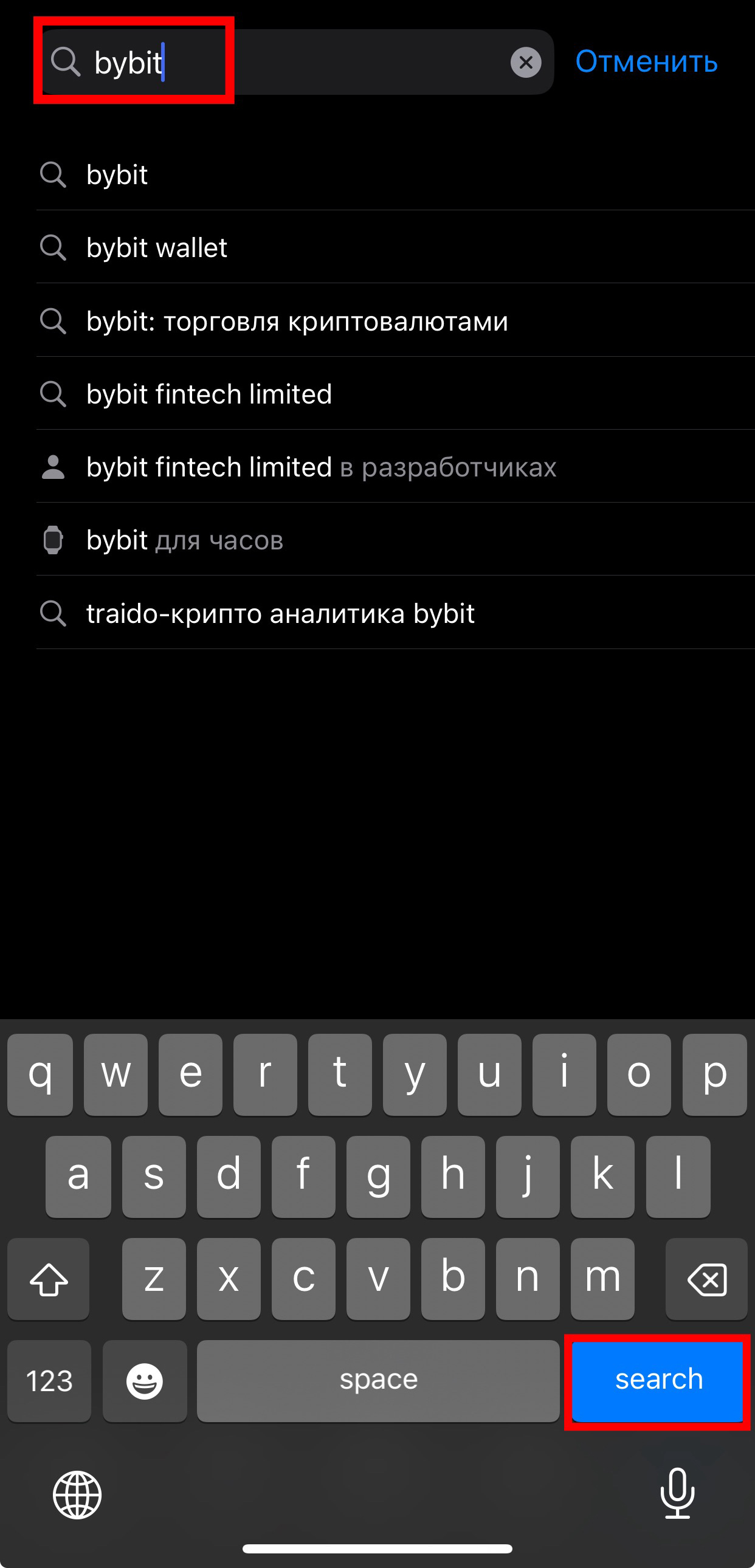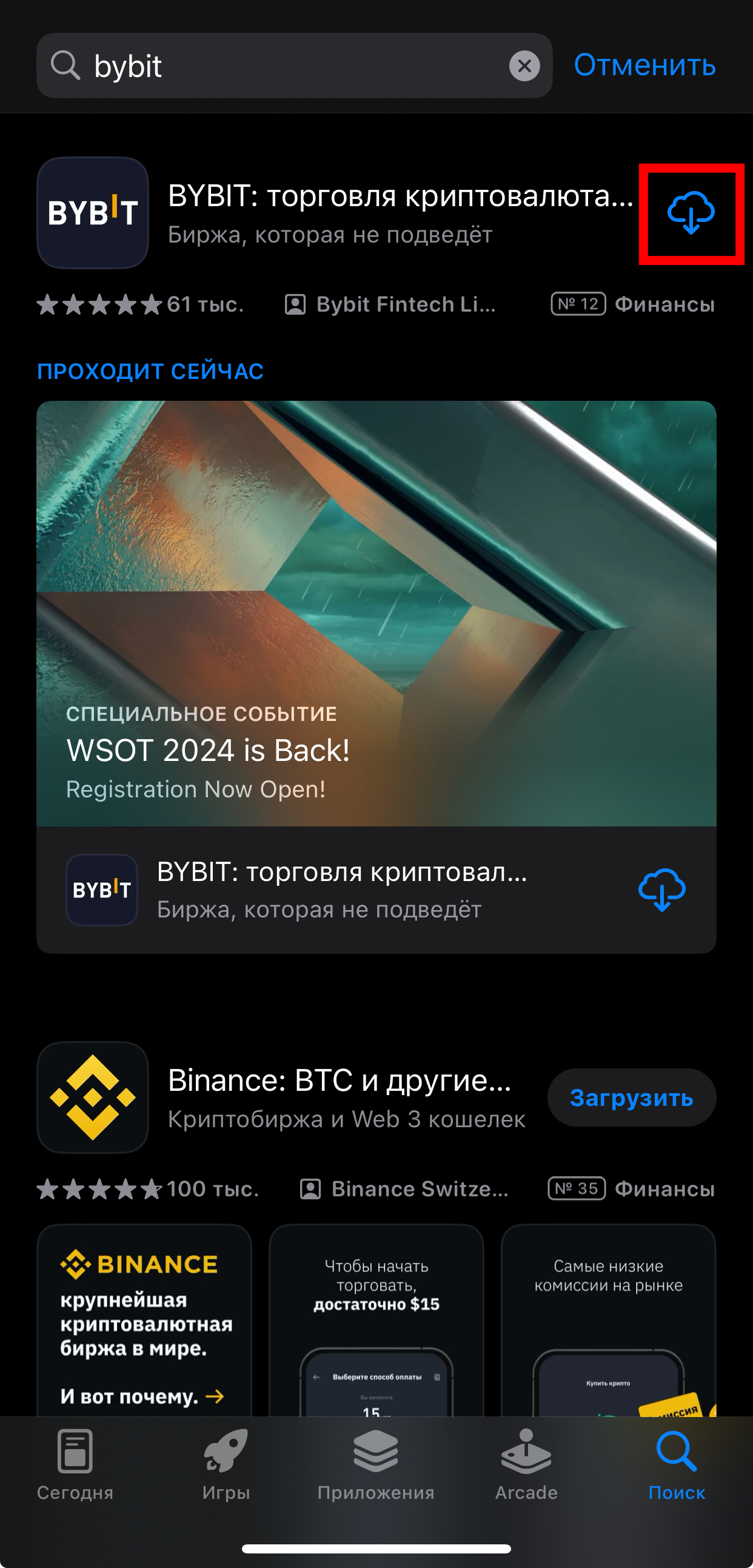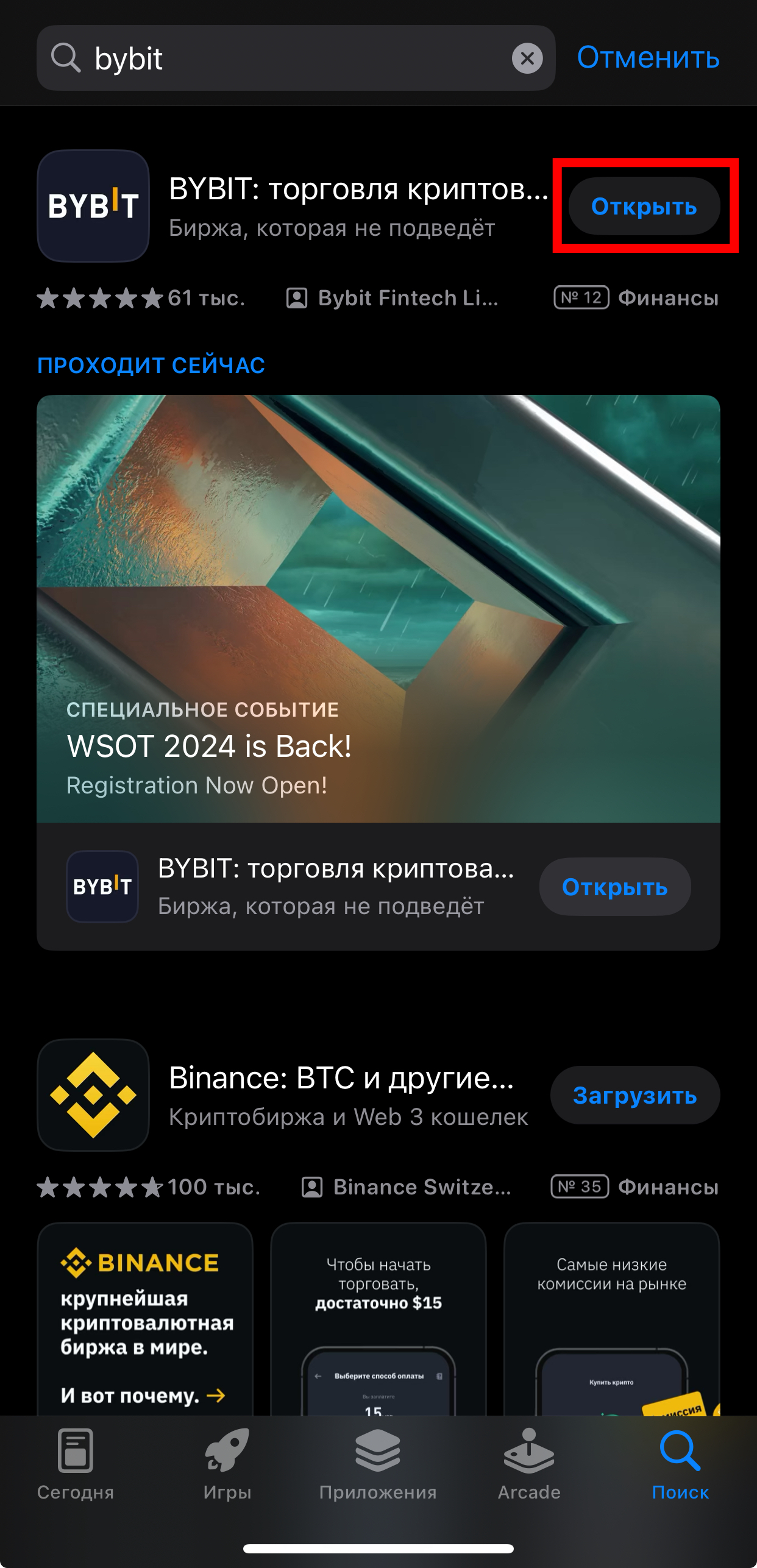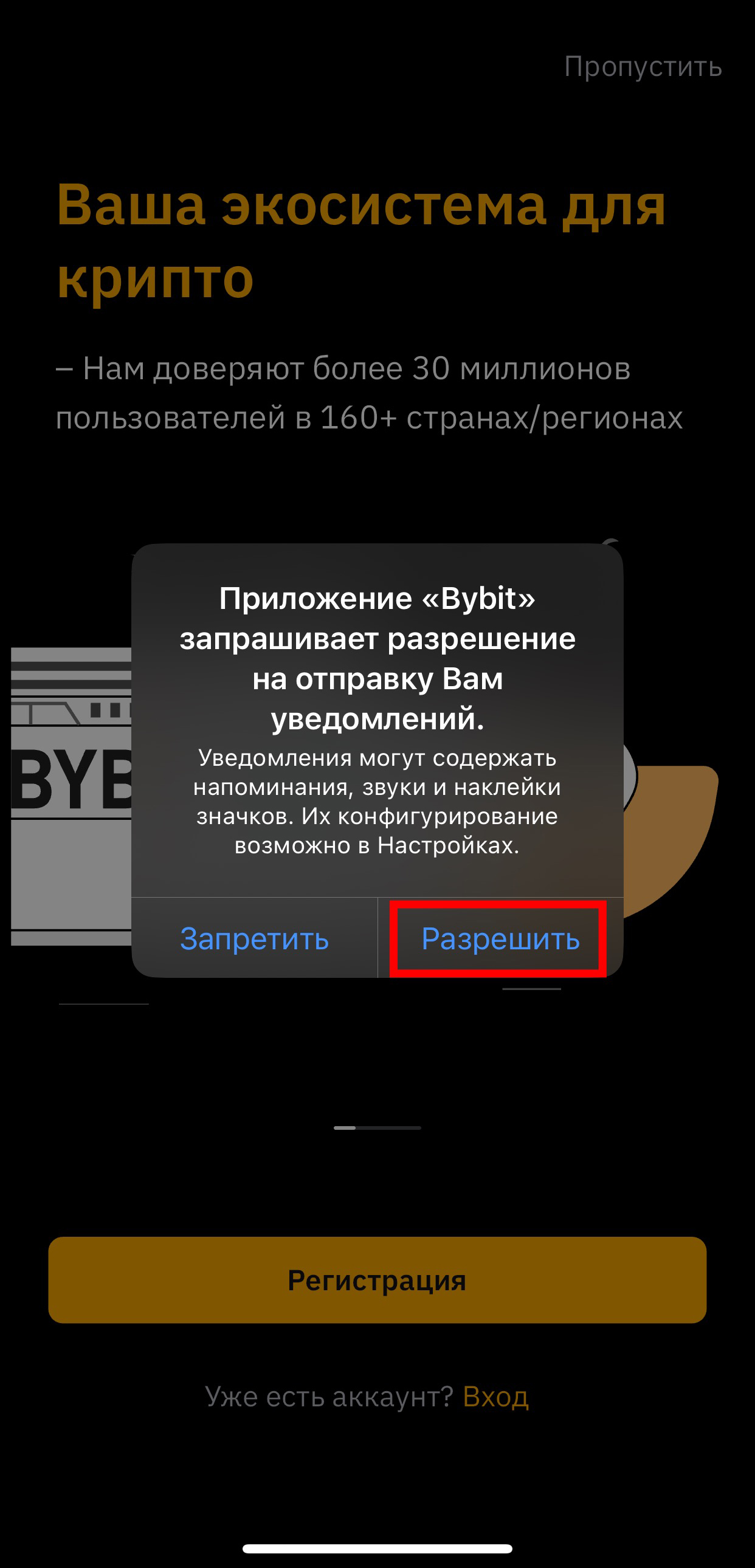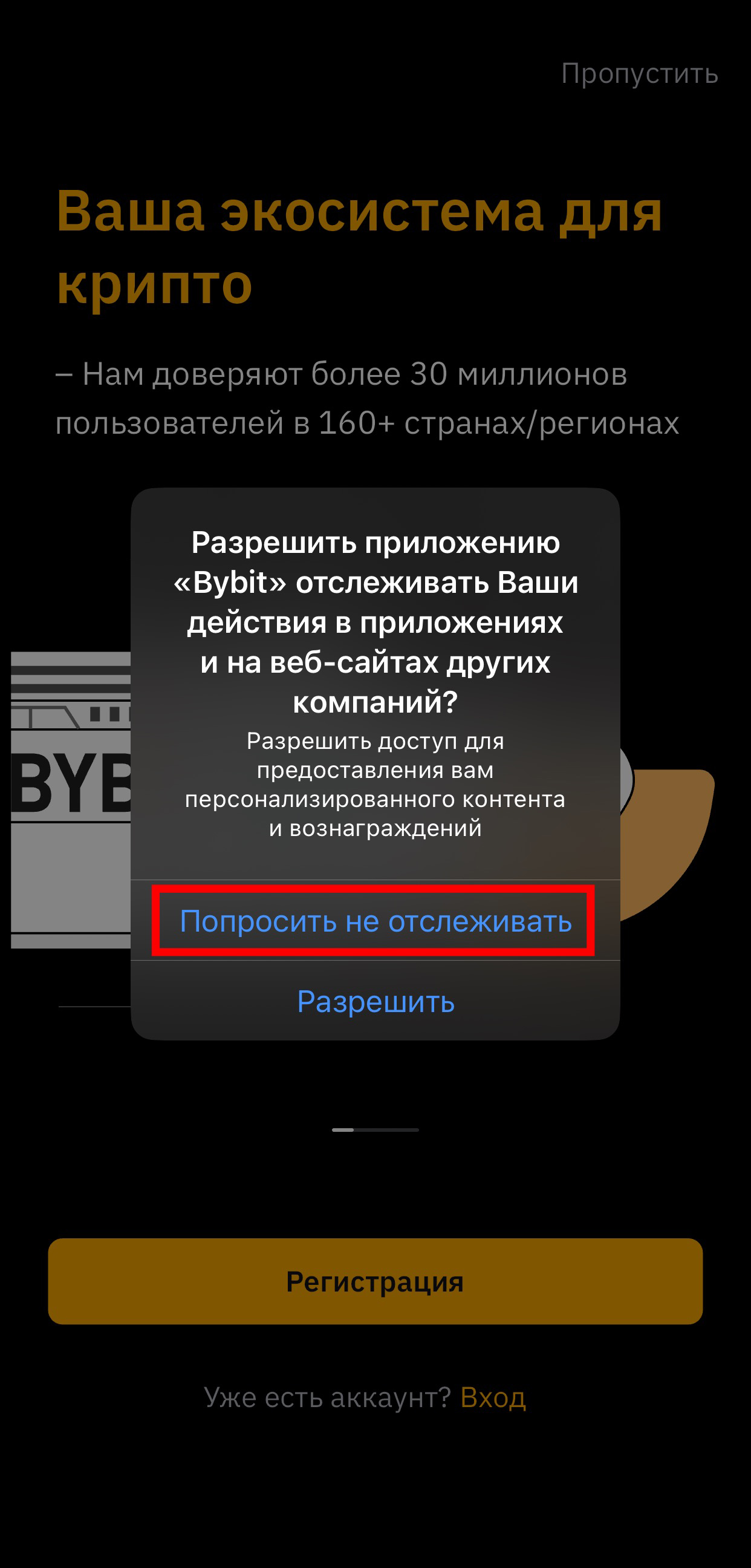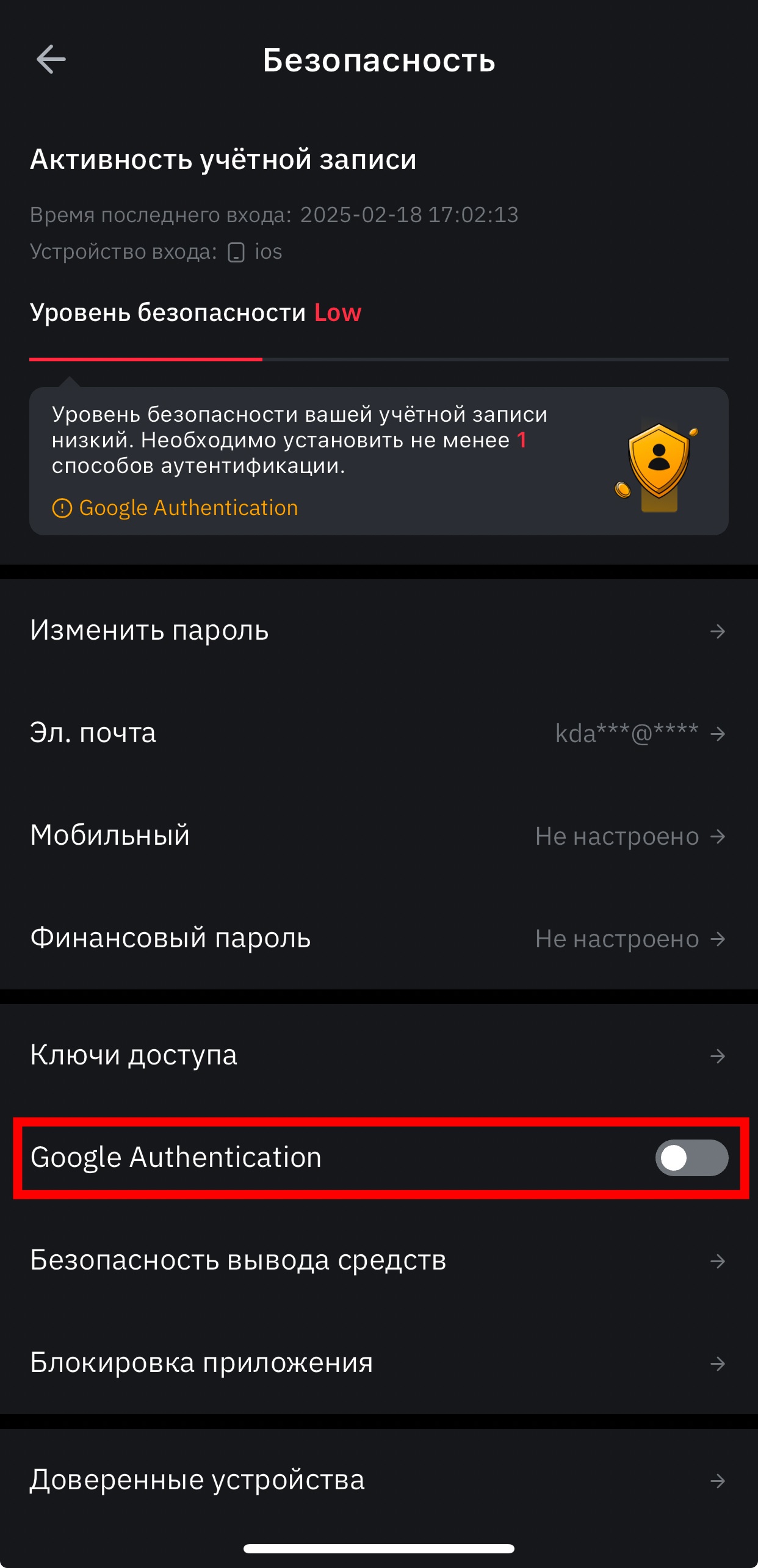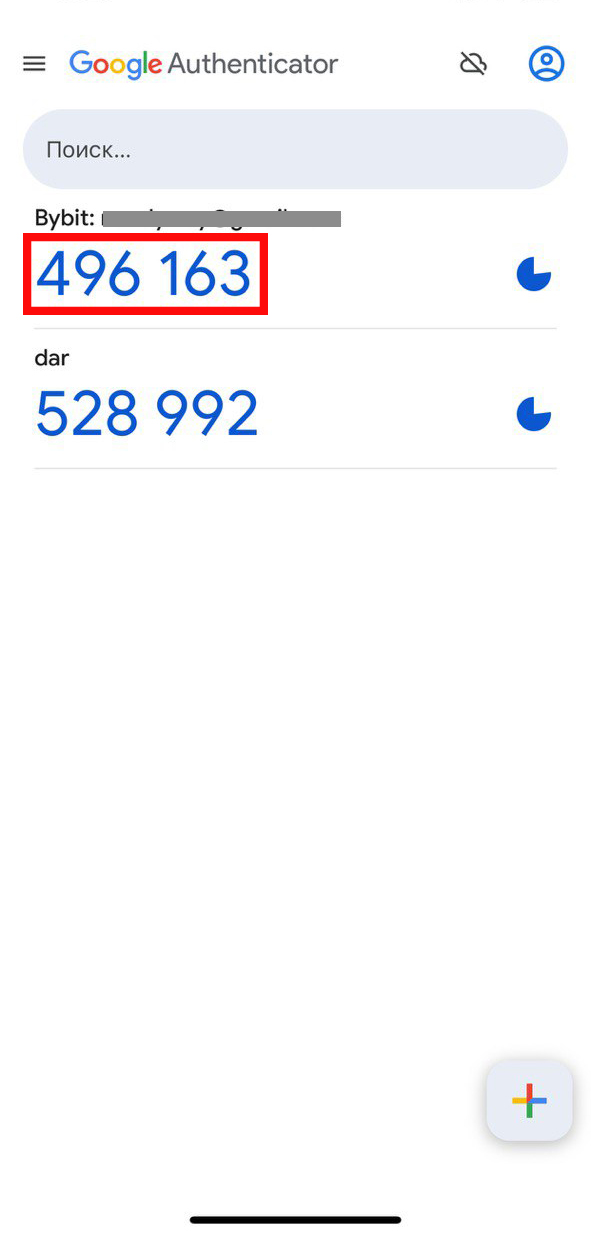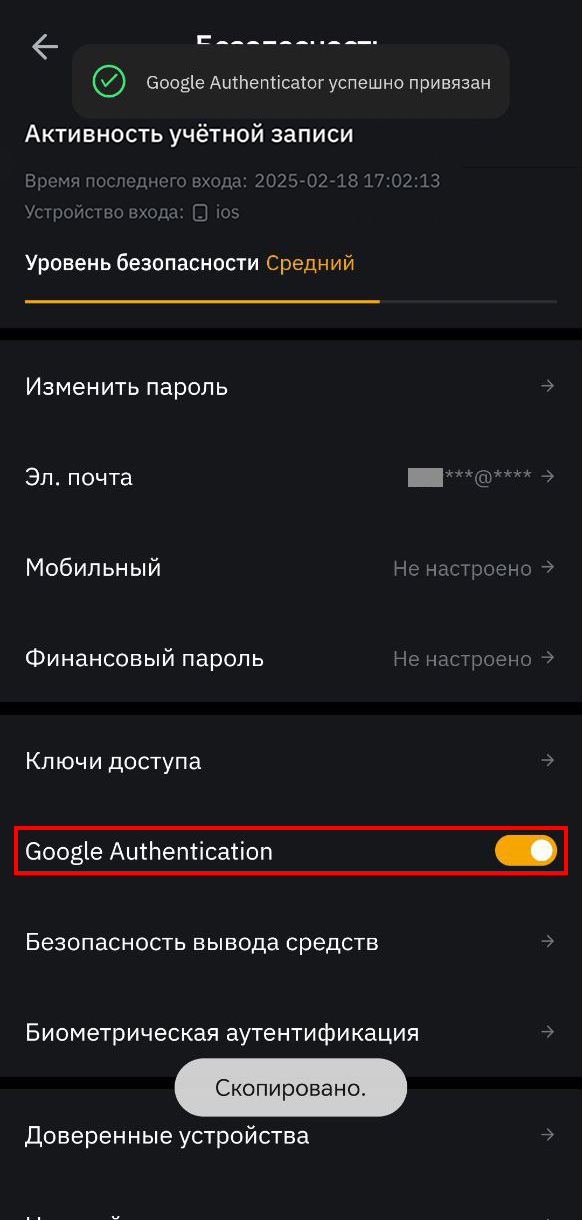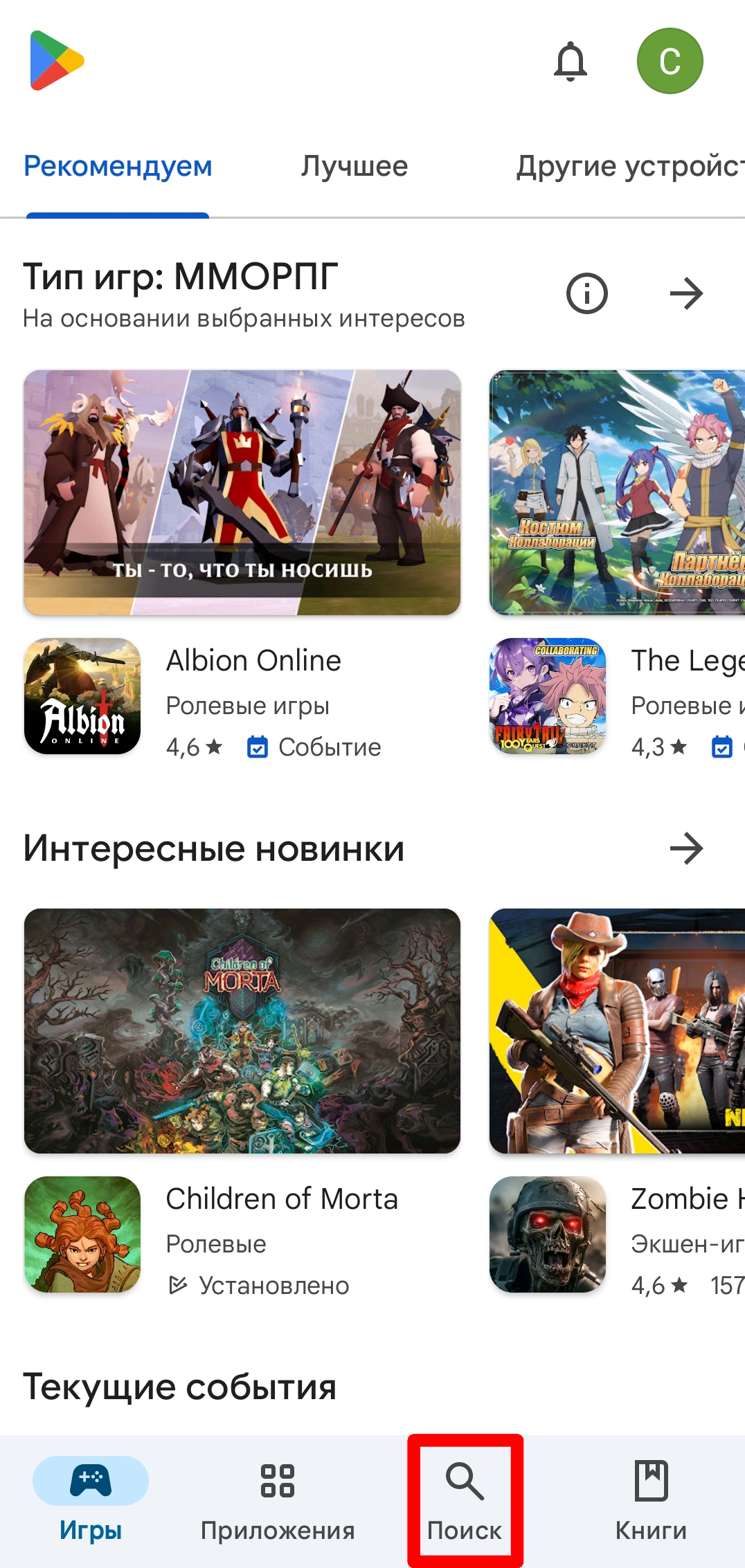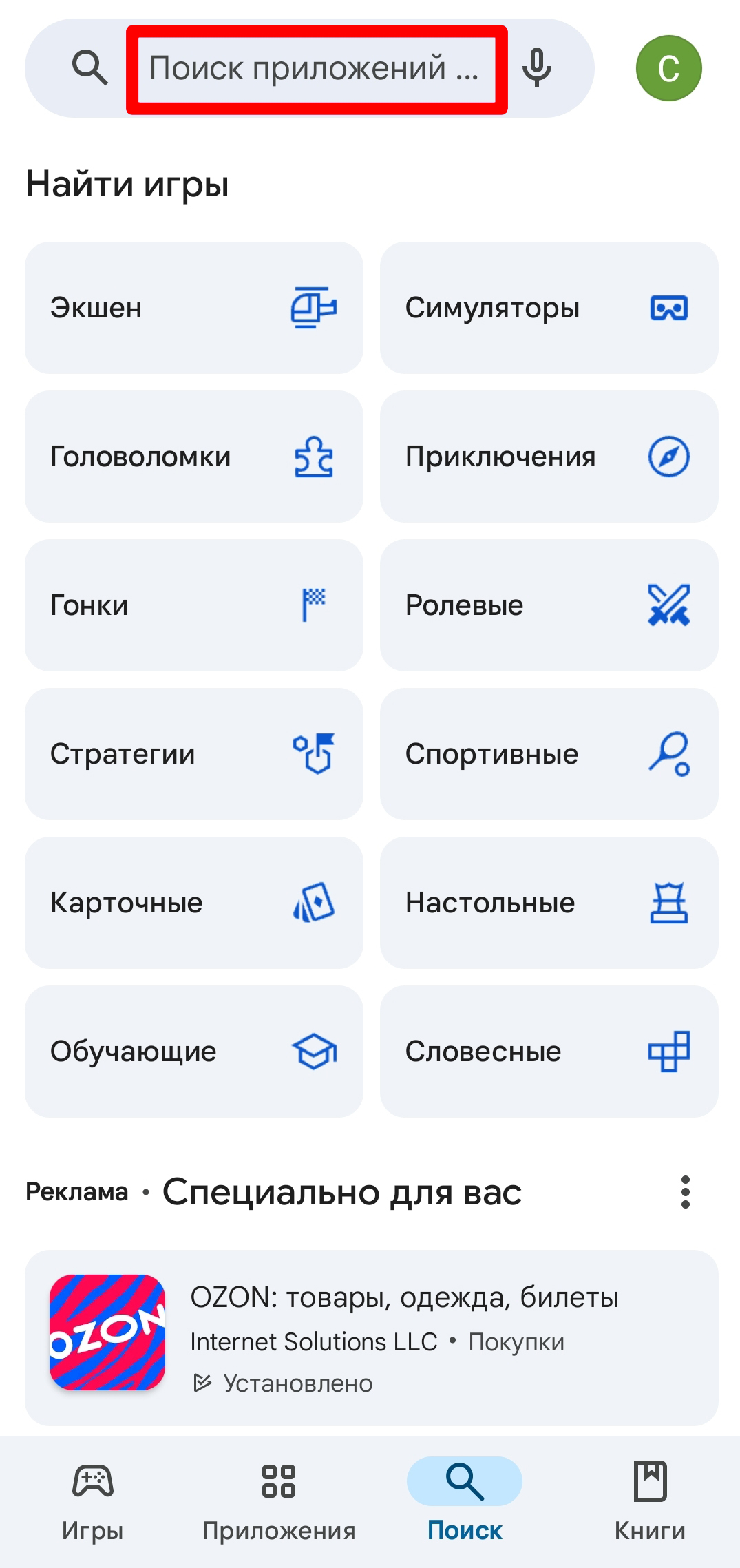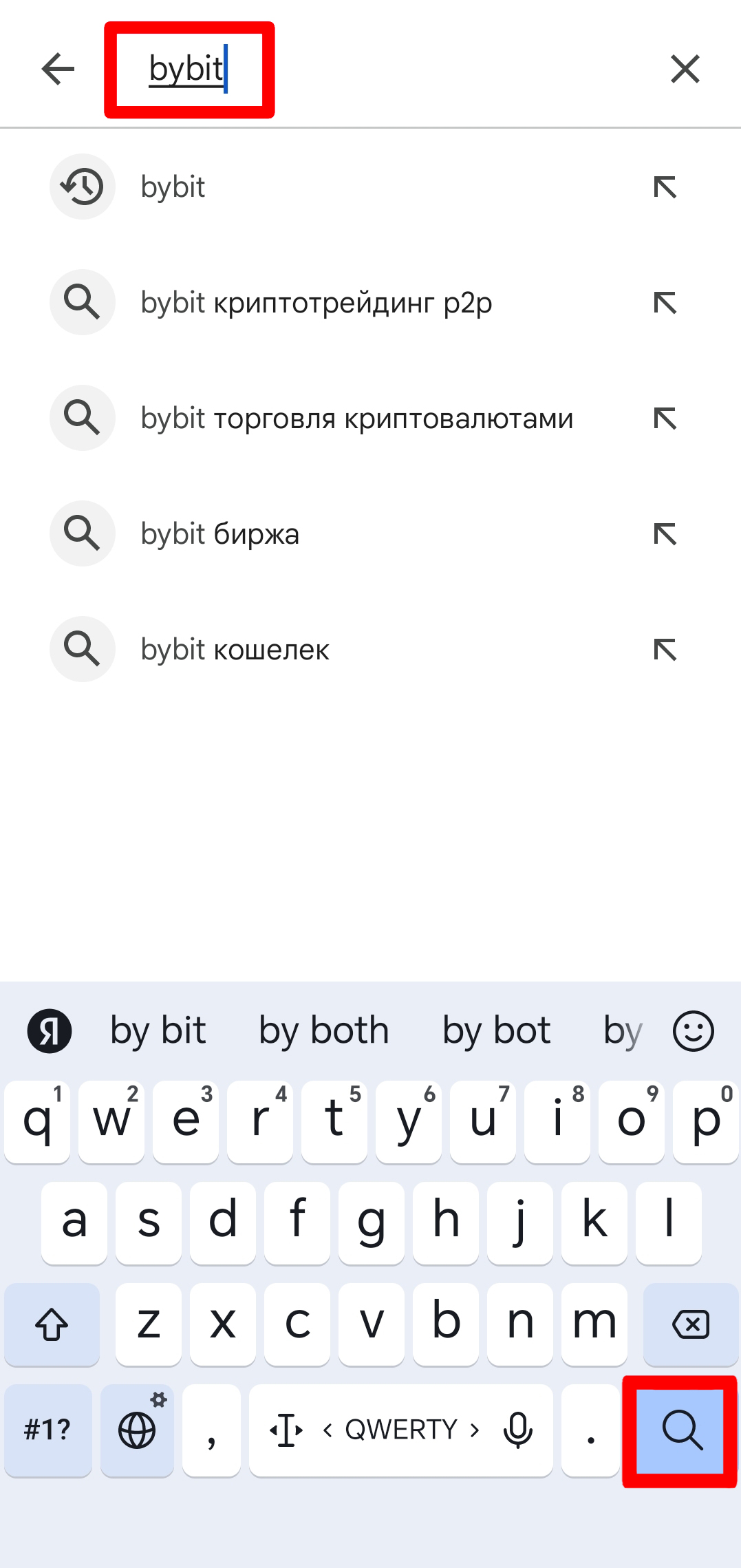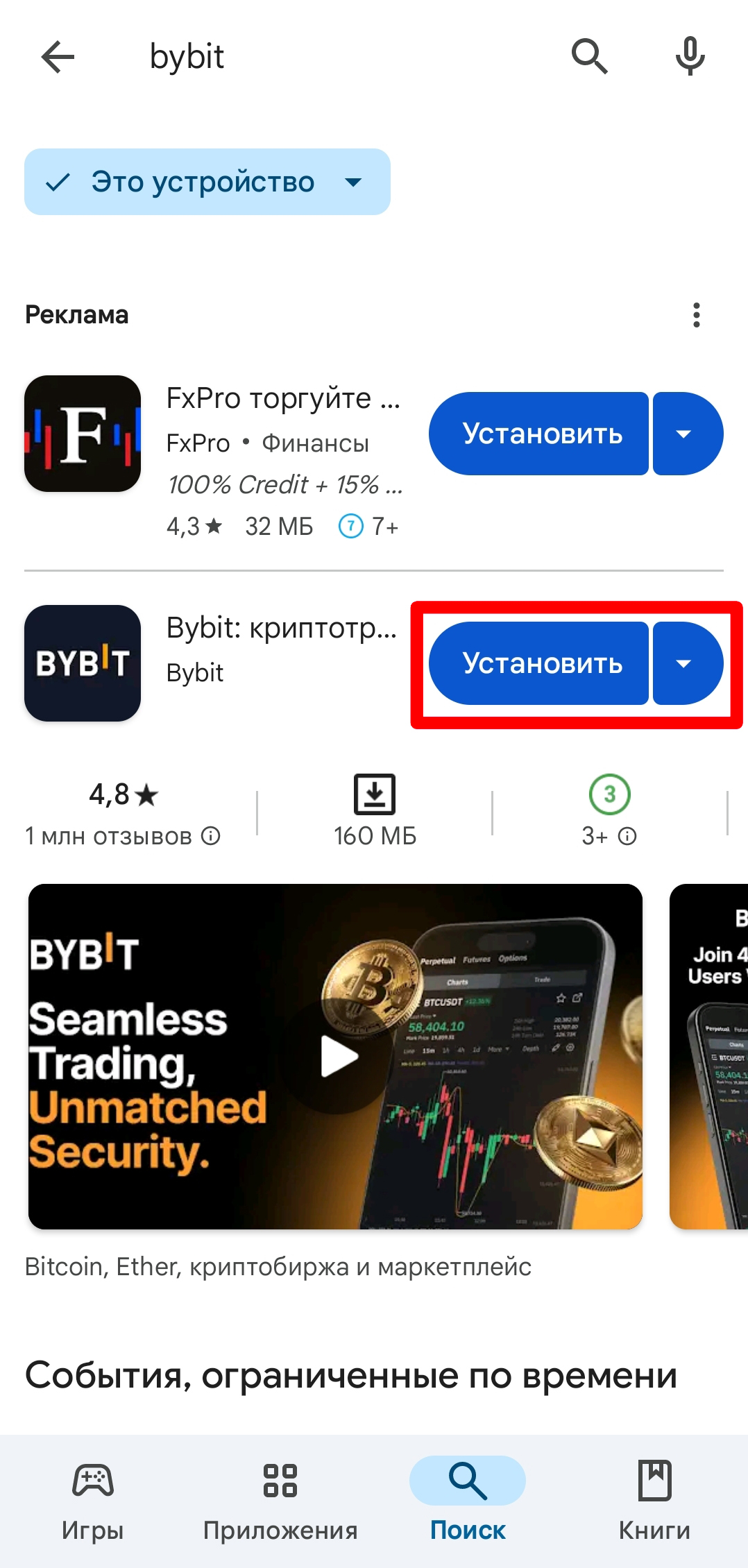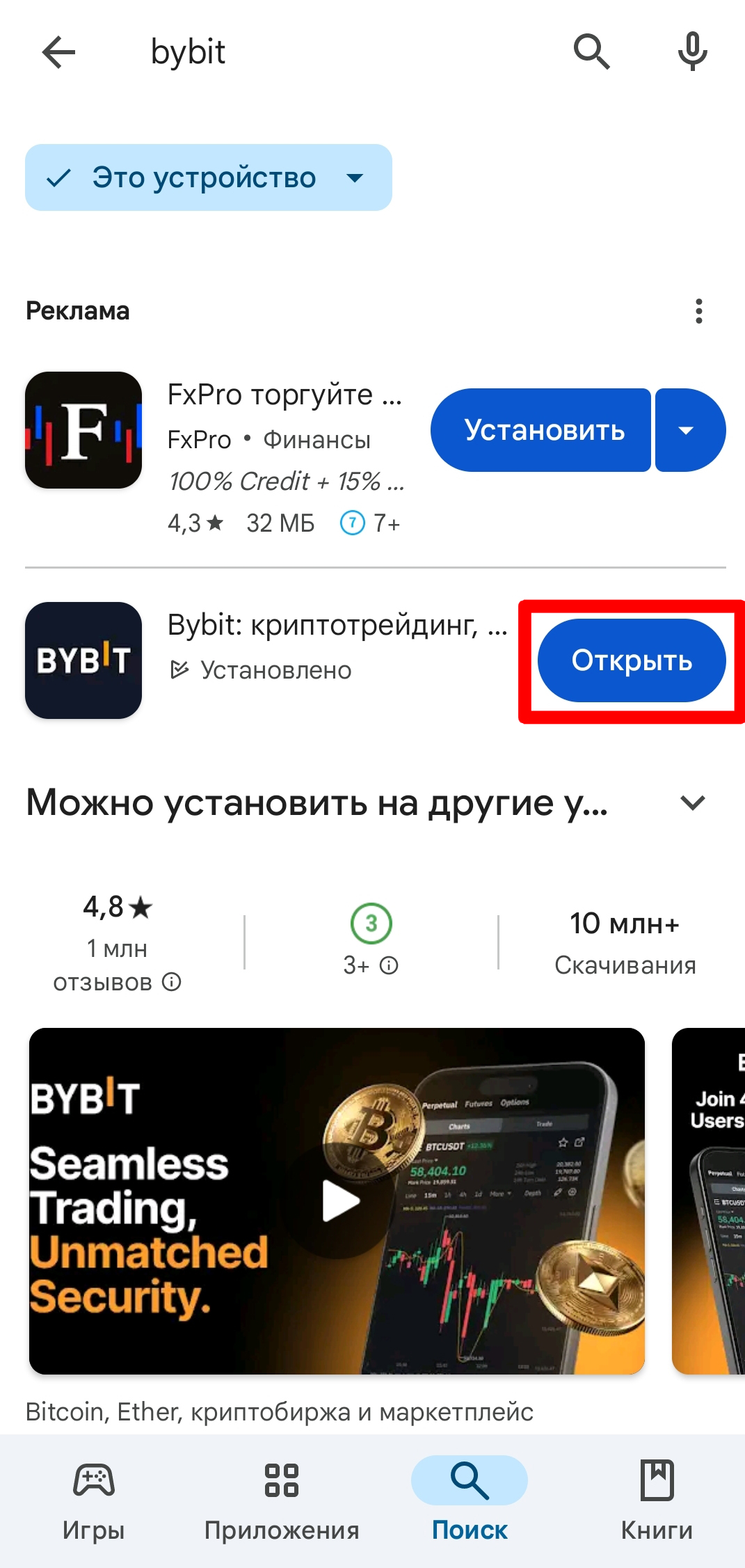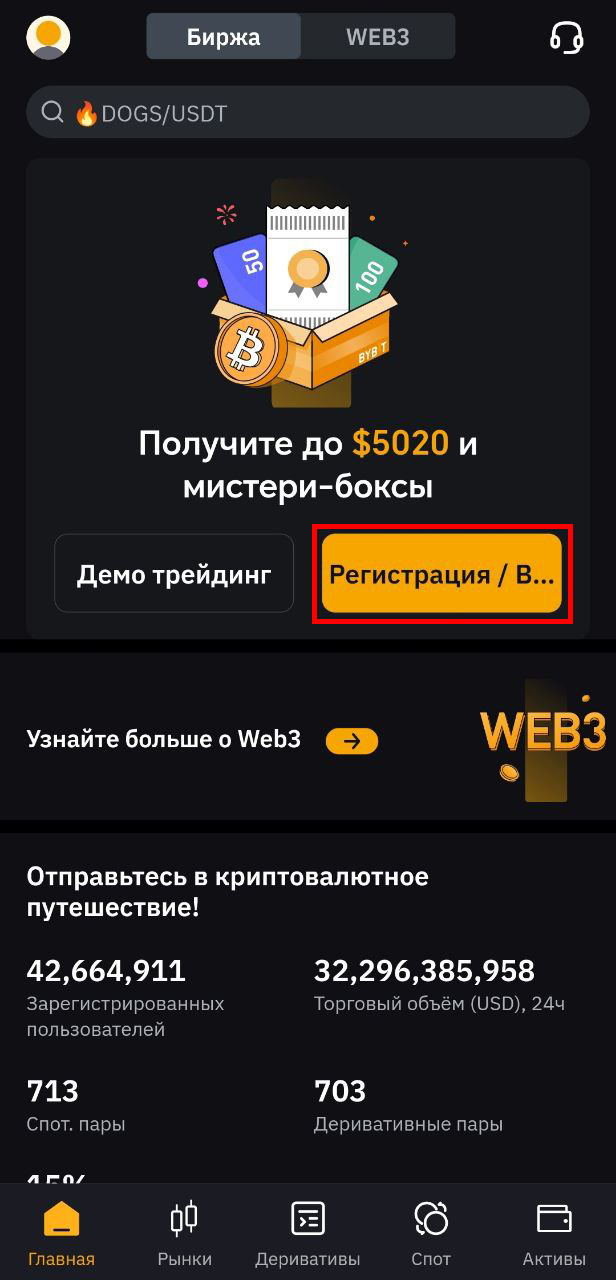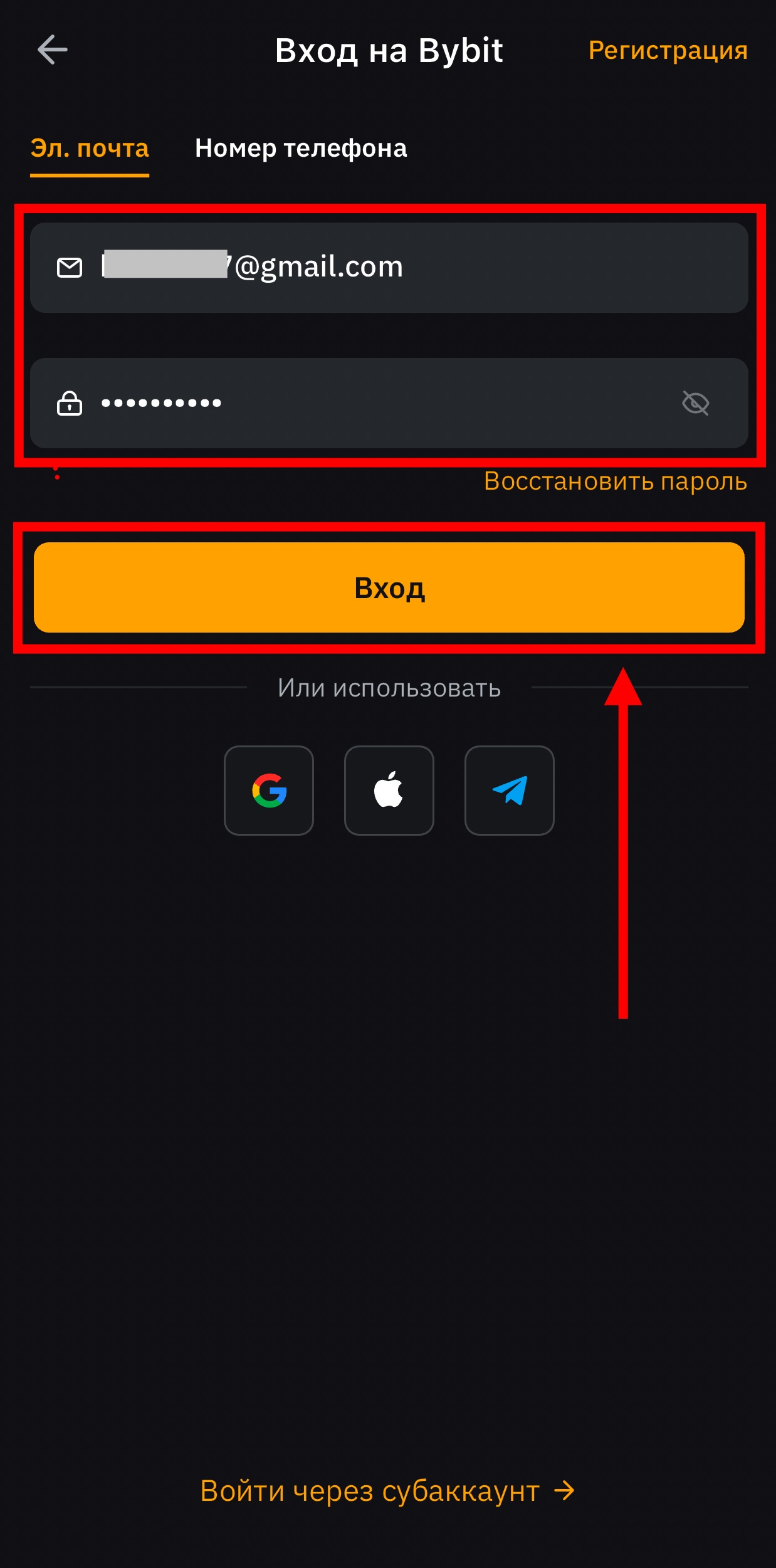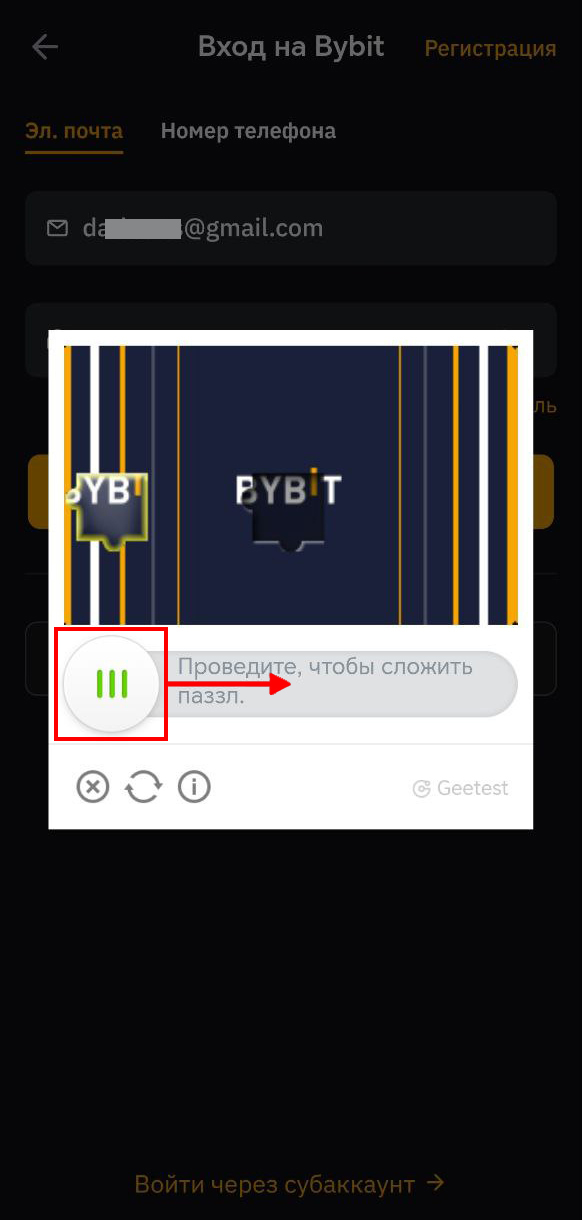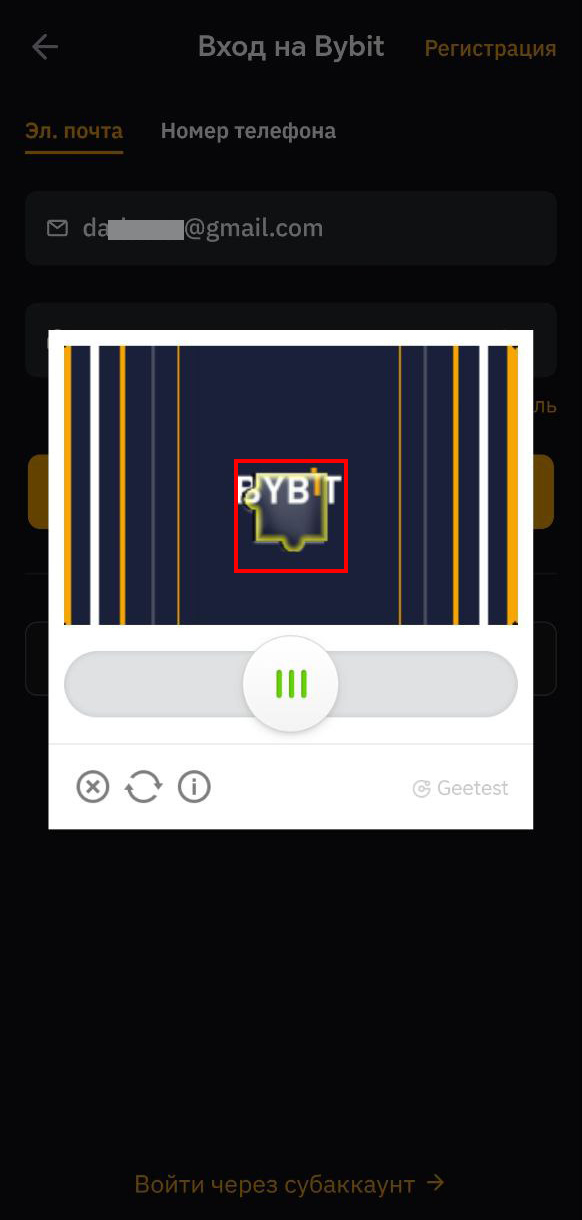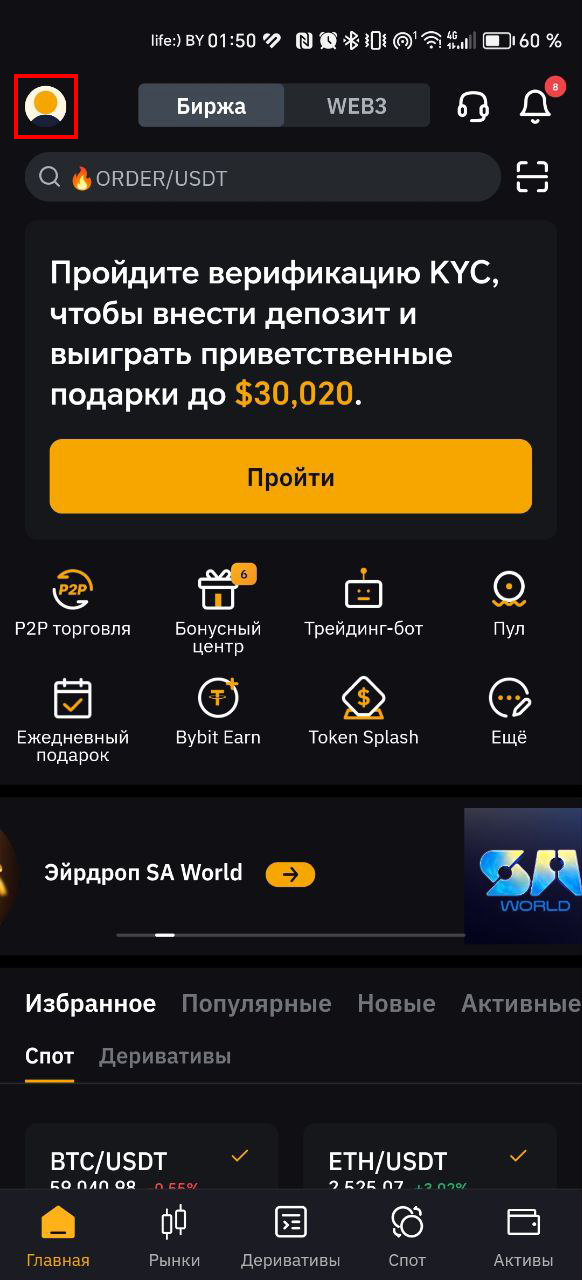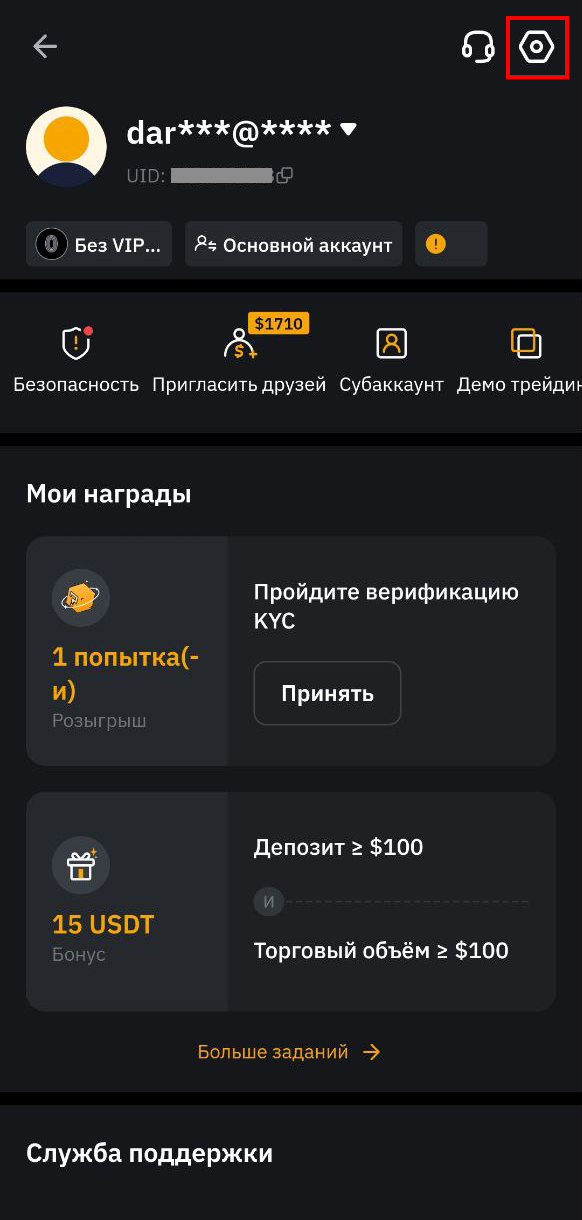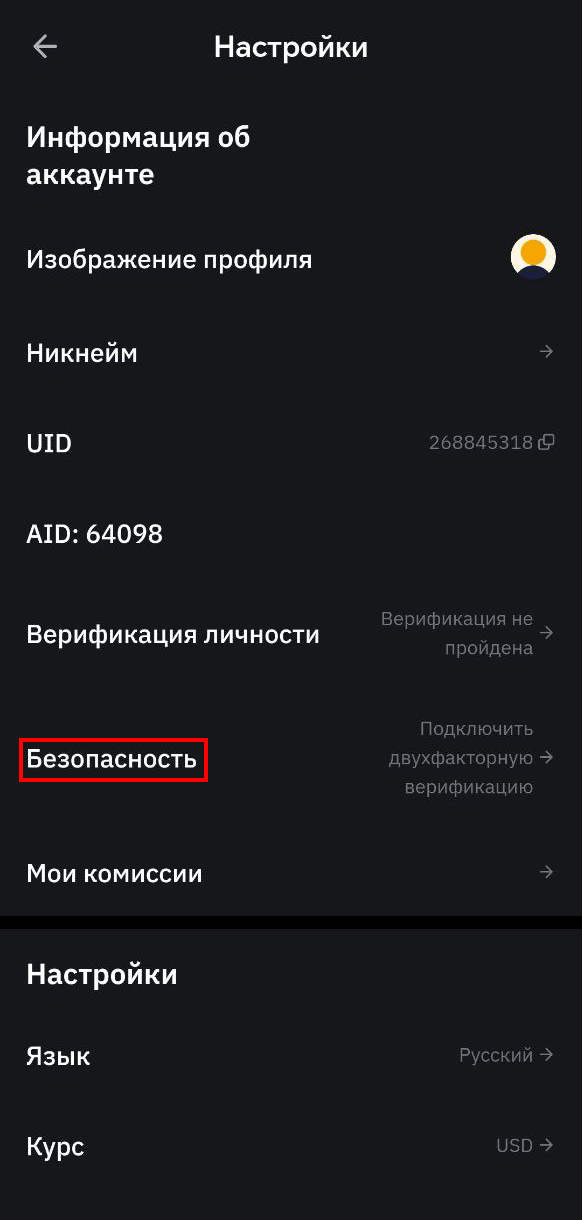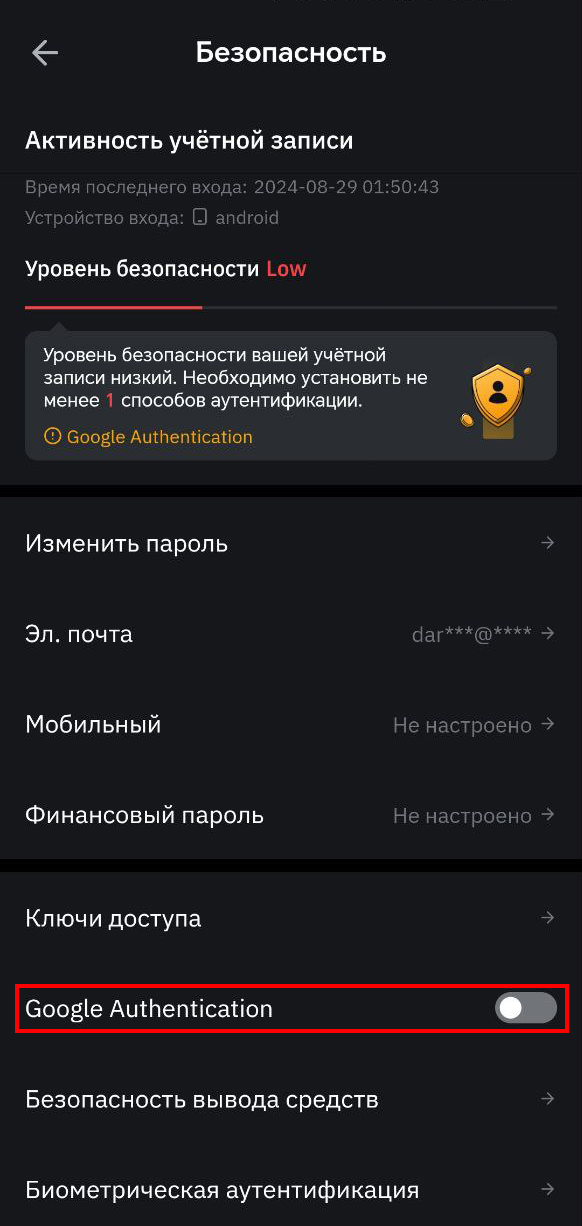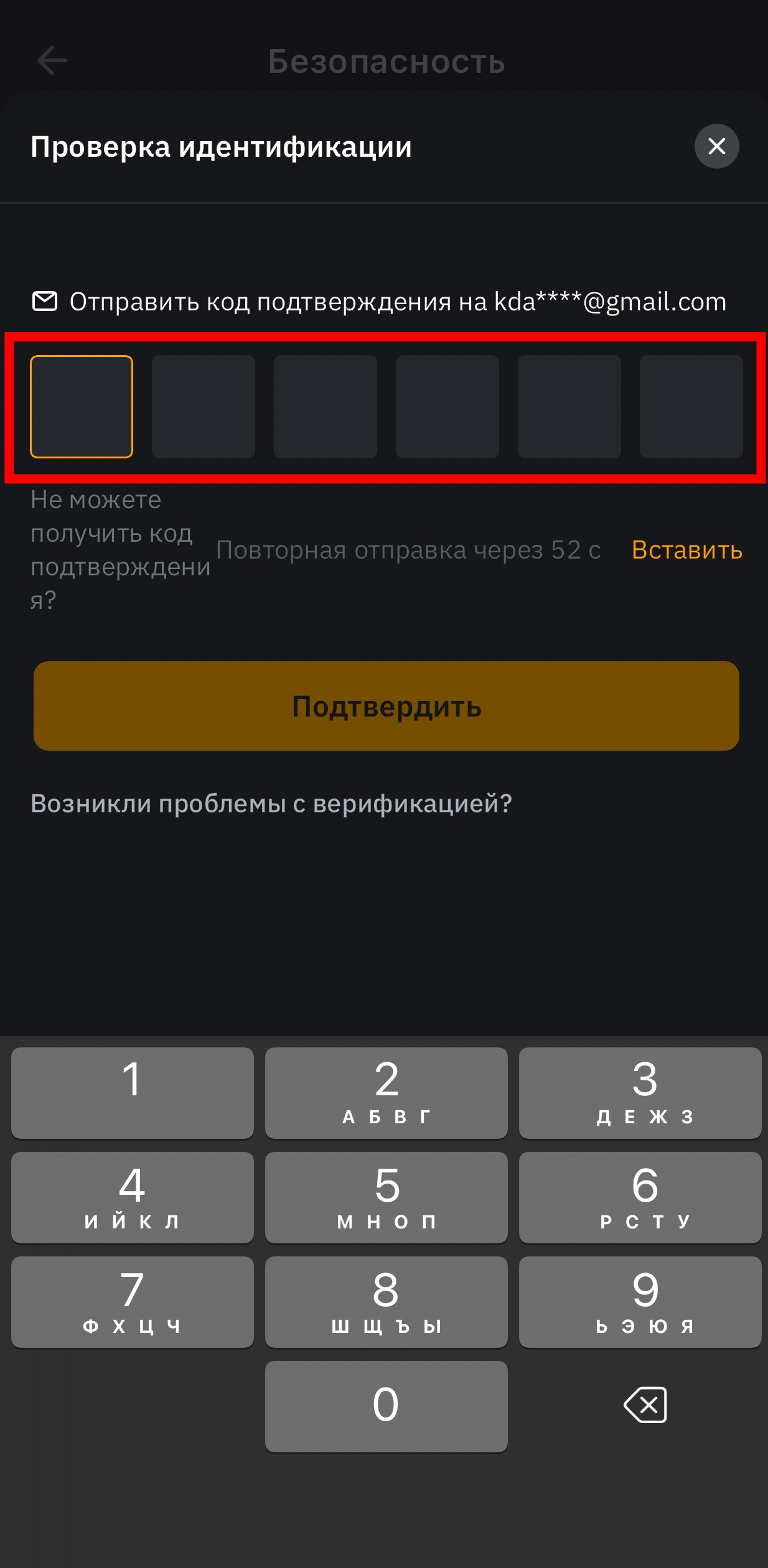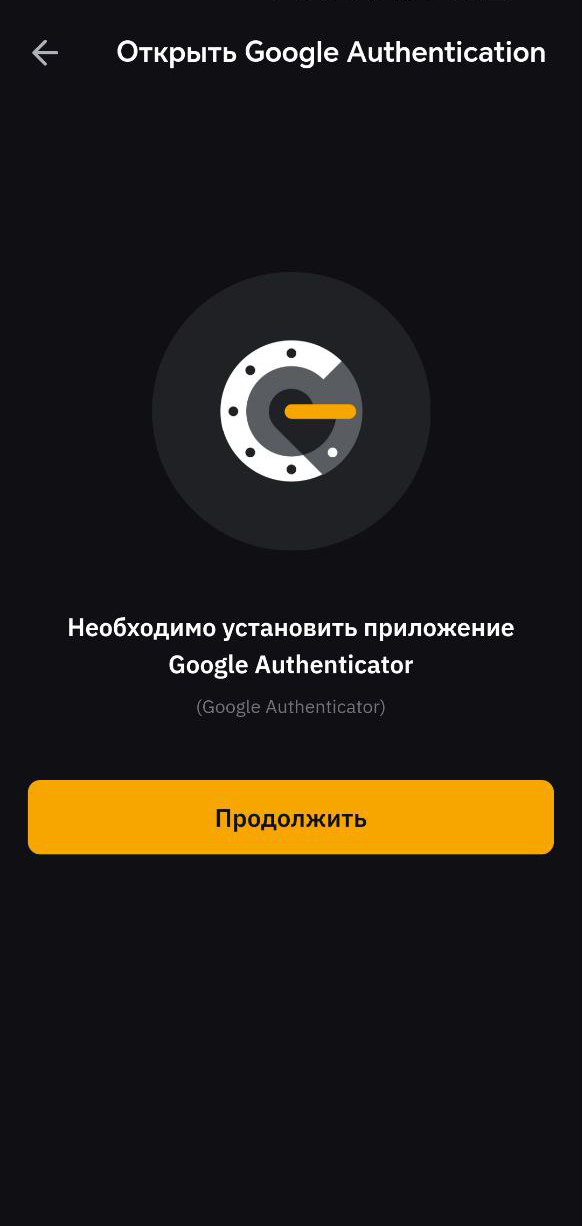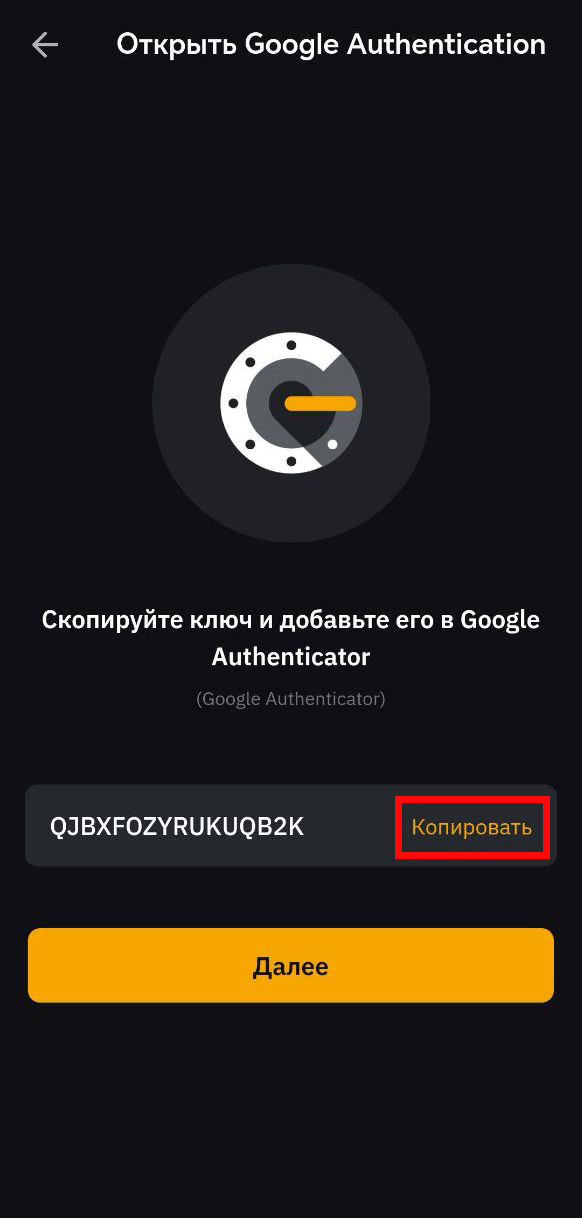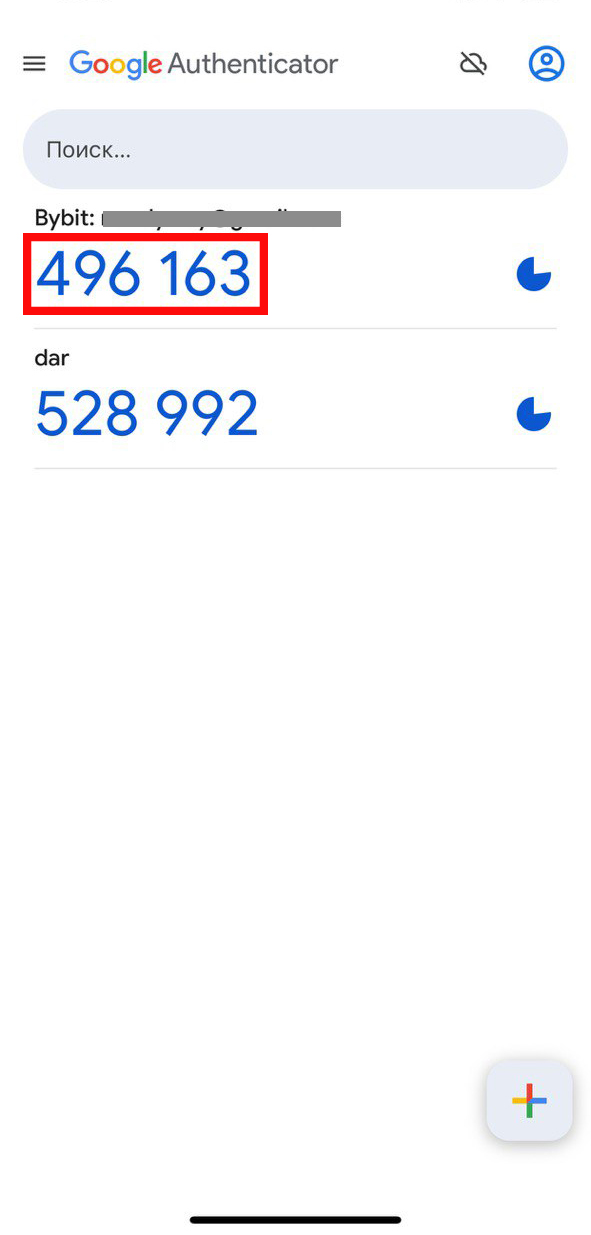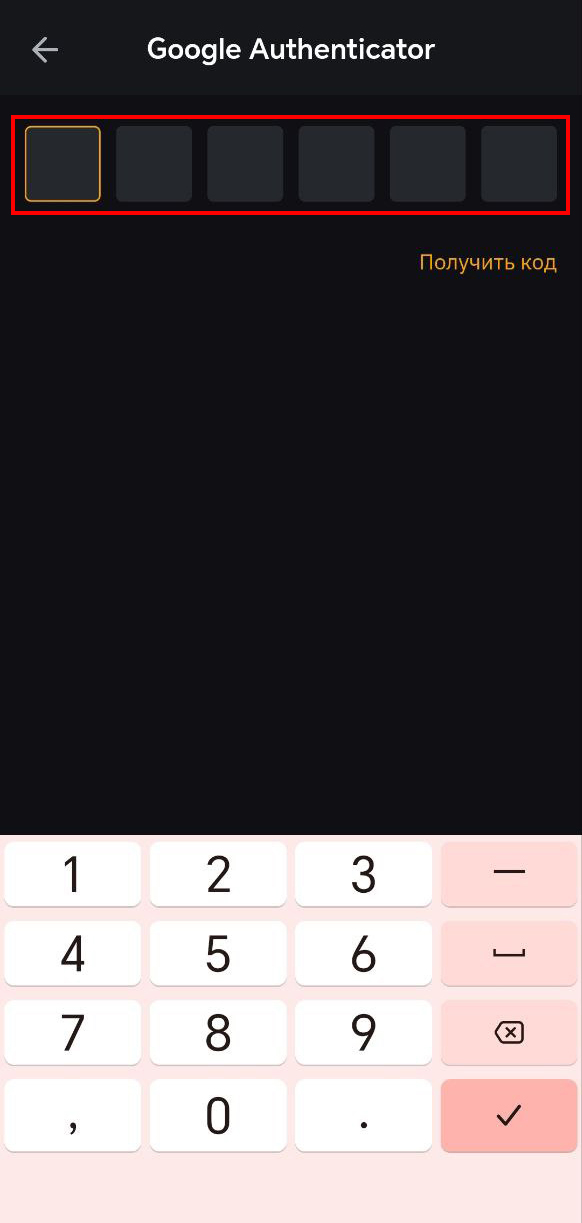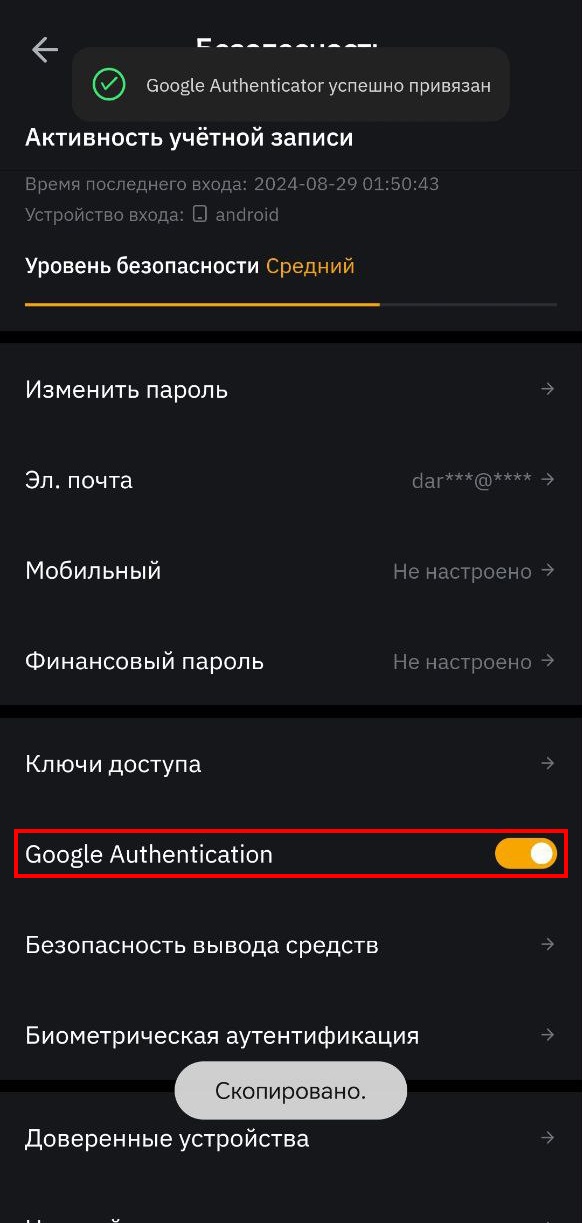Безопасность 2FA
Безопасность на Bybit: настройка 2FA (на ПК)
Двухфакторная аутентификация — это дополнительный уровень безопасности.
Она состоит из двух этапов: введения пароля и дополнительного подтверждения входа.
Вы уже настроили аутентификацию по электронной почте или номеру телефона (в зависимости от того, какой способ регистрации аккаунта вы выбрали). Для усиления безопасности разберем, как подключить еще один этап проверки личности — Google Authenticator. Установите это приложение на ПК по следующей инструкции:
Инструкция по установке Google Authenticator.
Когда приложение установлено, приступайте к настройкам.
Войдите в профиль Bybit по ссылке, нажмите на значок в верхнем правом углу и нажмите «Войти» на открывшейся странице.
Введите логин (электронная почта, к которой привязан аккаунт) и пароль, нажмите «Вход».
Появится панель подтверждения аккаунта, где необходимо пройти капчу: зажмите ползунок со стрелкой и потяните его вправо до того момента, пока пазл не встанет на место, обозначенное контуром. После этого отпустите курсор.
CAPTCHA — это проверка, подтверждающая, что действия выполняет человек, а не автоматизированная система. Поскольку CAPTCHA может иметь различные формы, выполните задания, представленные именно на вашем экране.
Перейдите по ссылке. Здесь вы можете увидеть, какая аутентификация у вас уже подключена. В данном случае — по электронной почте.
Для повышения безопасности аккаунта вы можете подключить Google Authenticator. Прокрутите экран ниже: в разделе «Повышенная защита» будет Google аутентификация. Нажмите «Настройки».
Код придет на ваш адрес электронной почты Gmail. Перейдите на почту по ссылке.
Если вы регистрировались не через Gmail, зайдите на вашу почту и действуйте аналогично следующей инструкции.
Откройте папку «Входящие» и найдите письмо с кодом проверки безопасности.
Если в папке «Входящие» нужного письма нет, проверьте папку «Спам».
Войдите в приложение Google Authenticator. Нажмите на главной странице «Добавить код».
Важно! При работе с приложением Google Authenticator используйте запасной телефон или напишите ключ на бумажный носитель и спрячьте его в надежном месте. Если приложение случайно удалится с вашего телефона или вы потеряете устройство, доступ к аккаунту будет также утерян.
Приложение предложит вам отсканировать код с экрана ПК или ввести указанный код. Выберите наиболее удобный способ, затем нажмите «Продолжить» на ПК.
Сканируйте QR-код, который вы видите на экране своего компьютера, либо введите код вручную в Google Authenticator.
После сканирования (ввода кода) в приложении вы увидите сгенерированный шестизначный код. Запомните его или нажмите на цифры, чтобы скопировать.
Когда ключ в приложении Google Authenticator создан, введите его в поле и нажмите «Подтвердить». Обратите внимание: код обновляется каждые 30 секунд.
Важно! При работе с приложением Google Authenticator используйте запасной телефон или запишите ключ на бумажный носитель и сохраните. Если приложение случайно удалится с вашего телефона или вы потеряете устройство, доступ к аккаунту будет также утерян.
Теперь ваш аккаунт на Bybit защищен двухфакторной аутентификацией.
➡️ Следующий шаг - «Верификация»
➡️ Навигация
Помощь менеджера
Безопасность на Bybit: настройка 2FA (на iPhone)
Двухфакторная аутентификация — это дополнительный уровень безопасности.
Она состоит из двух этапов: введения пароля и дополнительного подтверждения входа.
Вы уже настроили аутентификацию по электронной почте или номеру телефона (в зависимости от того, какой способ регистрации аккаунта вы выбрали). Для усиления безопасности разберем, как подключить еще один этап проверки личности — Google Authenticator. Установите это приложение на телефон по следующей инструкции:
Инструкция по установке Google Authenticator. Когда приложение установлено, приступайте к настройкам.
Войдите в профиль Bybit в мобильном приложении. Ниже приведена инструкция по установке приложения Bybit.
Откройте приложение App Store на телефоне.
Нажмите «Поиск» внизу справа.
Найдите поисковую строку вверху и напишите: «Bybit».
Нажмите кнопку «Search» или «Поиск» на клавиатуре.
Нажмите на значок загрузки.
Появятся окна с предложениями: если хотите получать уведомления, нажмите «Разрешить», если нет — выберите «Запретить».
Рекомендуем выбрать «Попросить не отслеживать».
Поздравляем, приложение успешно скачано! Далее выберите «Вход», чтобы войти в свой аккаунт: введите почту и пароль.
Когда приложение Bybit установлено, приступайте к настройкам.
Выберите «Регистрация/Вход».
ведите логин и пароль от своего аккаунта. Введите логин и пароль, нажмите «Вход».
Появится панель подтверждения аккаунта, где необходимо пройти капчу: зажмите ползунок и потяните его вправо до того момента, пока пазл не встанет на место, обозначенное контуром. После этого отпустите курсор.
CAPTCHA (капча) — это проверка, подтверждающая, что действия выполняет человек, а не автоматизированная система. Поскольку CAPTCHA может иметь различные формы, выполните задания, представленные именно на вашем экране.
Нажмите «Настройки» в верхнем правом углу.
В настройках выберите пункт «Безопасность».
Далее нажмите «Google Authentication».
Появится окно для кода подтверждения. Код придет на вашу электронную почту или в смс автоматически. Вставьте его в поле.
Необходимо установить приложение Google Authenticator. Если у вас его нет, то воспользуйтесь инструкцией по установке: Инструкция по установке Google Authenticator на iPhone.
Важно! При работе с приложением Google Authenticator используйте запасной телефон или запишите ключ на бумажный носитель и спрячьте в надежном месте. Если приложение случайно удалится с вашего телефона или вы потеряете устройство, доступ к аккаунту будет также утерян.
Скопируйте ключ, нажав «Копировать».
Выберите «Ввести ключ настройки» и введите скопированный ранее код.
После создания ключа на экране появится цифровой код. Скопируйте его нажатием.
Когда ключ в приложении Google Authenticator создан, вставьте код в специальное поле и нажмите «Продолжить». Обратите внимание: код обновляется каждые 30 секунд.
Важно! При работе с приложением Google Authenticator используйте запасной телефон или запишите ключ на бумажный носитель и сохраните. Если приложение случайно удалится с вашего телефона или вы потеряете устройство, доступ к аккаунту будет также утерян.
Теперь ваш аккаунт на Bybit защищен двухфакторной аутентификацией.
Теперь ваш аккаунт на Bybit защищен двухфакторной аутентификацией.
➡️ Следующий шаг - «Верификация»
➡️ Навигация
Помощь менеджера
Безопасность на Bybit: настройка 2FA (на Android)
Двухфакторная аутентификация — это дополнительный уровень безопасности.
Она состоит из двух этапов: введения пароля и дополнительного подтверждения входа.
Вы уже настроили аутентификацию по электронной почте или номеру телефона (в зависимости от того, какой способ регистрации аккаунта вы выбрали). Для усиления безопасности разберем, как подключить еще один этап проверки личности — Google Authenticator. Установите это приложение на телефон по следующей инструкции:
Инструкция по установке Google Authenticator. Когда приложение установлено, приступайте к настройкам.
Войдите в профиль Bybit в мобильном приложении. Ниже приведена инструкция по установке приложения Bybit.
Откройте приложение Google Play (Play Store) на телефоне или скачайте по ссылке.
Если вы зашли через Google Play (Play Store), нажмите «Поиск» внизу справа.
Найдите поисковую строку вверху и напишите: «Bybit».
Нажмите значок лупы или «Поиск» на клавиатуре, чтобы начать поиск.
Нажмите на значок загрузки.
После установки нажмите «Открыть».
Нажмите «Вход», чтобы войти в свой личный аккаунт.
Поздравляем, приложение успешно скачано!
Когда приложение Bybit установлено, приступайте к настройкам.
Выберите «Регистрация/Вход».
Введите логин и пароль от своего аккаунта. Затем нажмите «Вход».
Появится панель подтверждения аккаунта, где необходимо пройти капчу: зажмите ползунок и потяните его вправо до того момента, пока пазл не встанет на место, обозначенное контуром. После этого отпустите курсор.
CAPTCHA (капча) — это проверка, подтверждающая, что действия выполняет человек, а не автоматизированная система. Поскольку CAPTCHA может иметь различные формы, выполните задания, представленные именно на вашем экране.
На главном экране в мобильном приложении нажмите значок в верхнем левом углу.
Затем нажмите «Настройки» в верхнем правом углу.
Далее нажмите «Google Authentication».
Появится окно для кода подтверждения. Код придет на вашу электронную почту или в смс автоматически. Вставьте его в поле.
Необходимо установить приложение Google Authenticator. Если у вас его нет, то воспользуйтесь инструкцией по установке: Инструкция по установке Google Authenticator на Android.
Важно! При работе с приложением Google Authenticator используйте запасной телефон или запишите ключ на бумажный носитель и спрячьте в надежном месте. Если приложение случайно удалится с вашего телефона или вы потеряете устройство, доступ к аккаунту будет также утерян.
Скопируйте ключ, нажав «Копировать».
Выберите «Ввести ключ настройки» и введите скопированный ранее код.
После создания ключа на экране появится цифровой код. Скопируйте его нажатием.
Перейдите в приложение Bybit. Вставьте код в специальное поле и нажмите «Подтвердить». Обратите внимание: код в Google Authenticator обновляется каждые 30 секунд.
Важно! При работе с приложением Google Authenticator используйте запасной телефон или запишите ключ на бумажный носитель и сохраните. Если приложение случайно удалится с вашего телефона или вы потеряете устройство, доступ к аккаунту будет также утерян.
Теперь ваш аккаунт на Bybit защищен двухфакторной аутентификацией.
➡️ Следующий шаг - «Верификация»
➡️ Навигация
Помощь менеджера