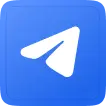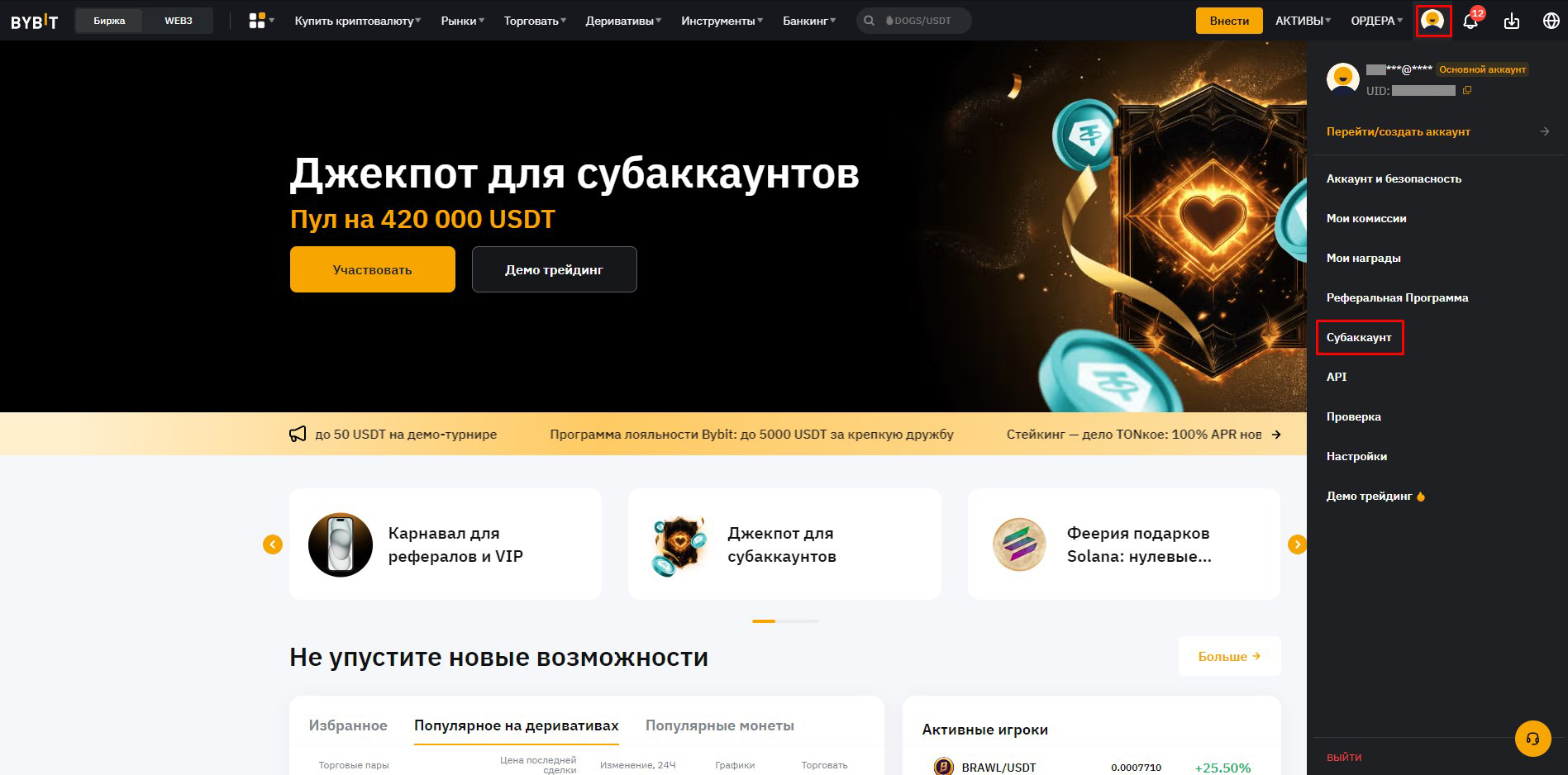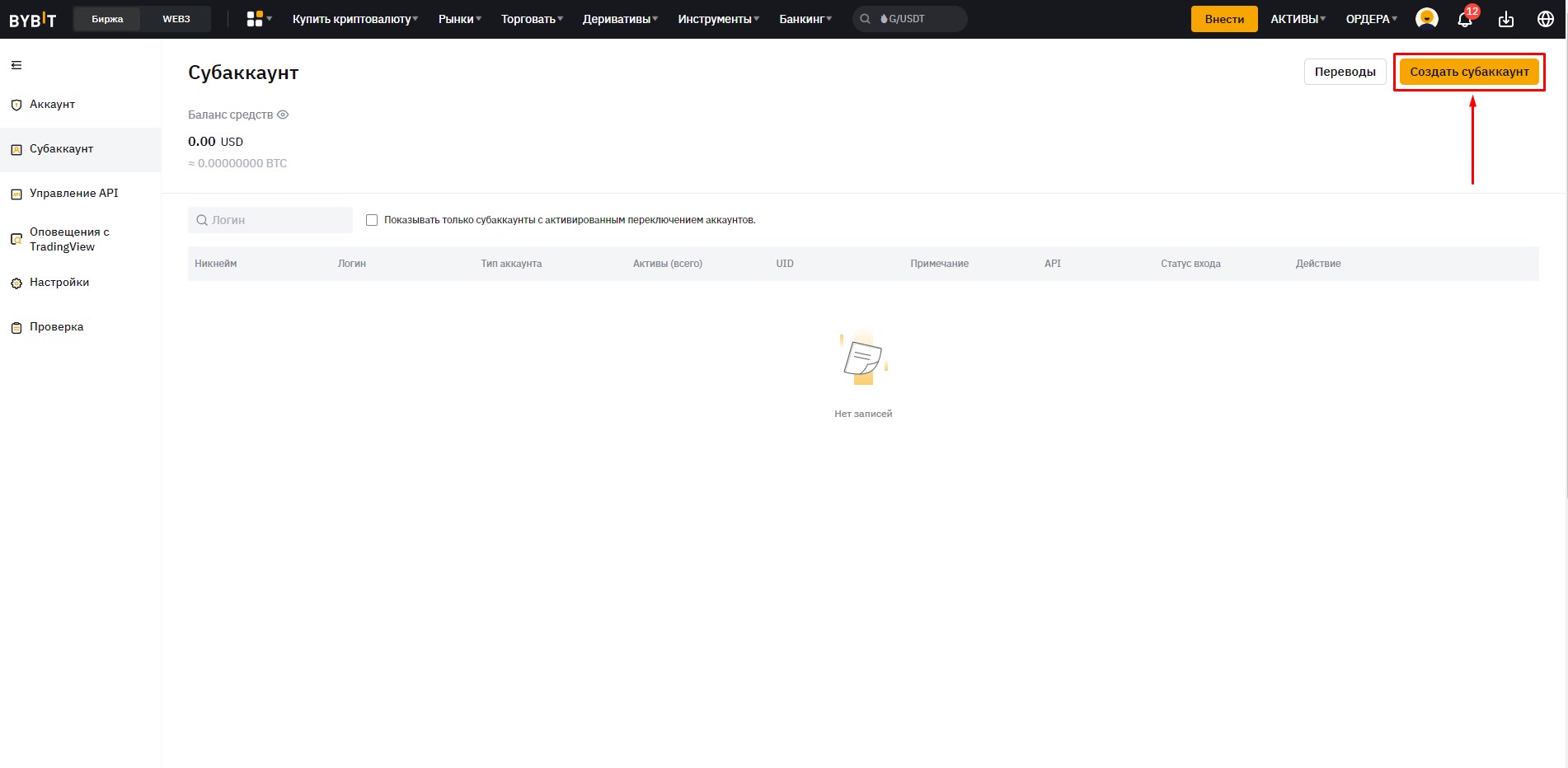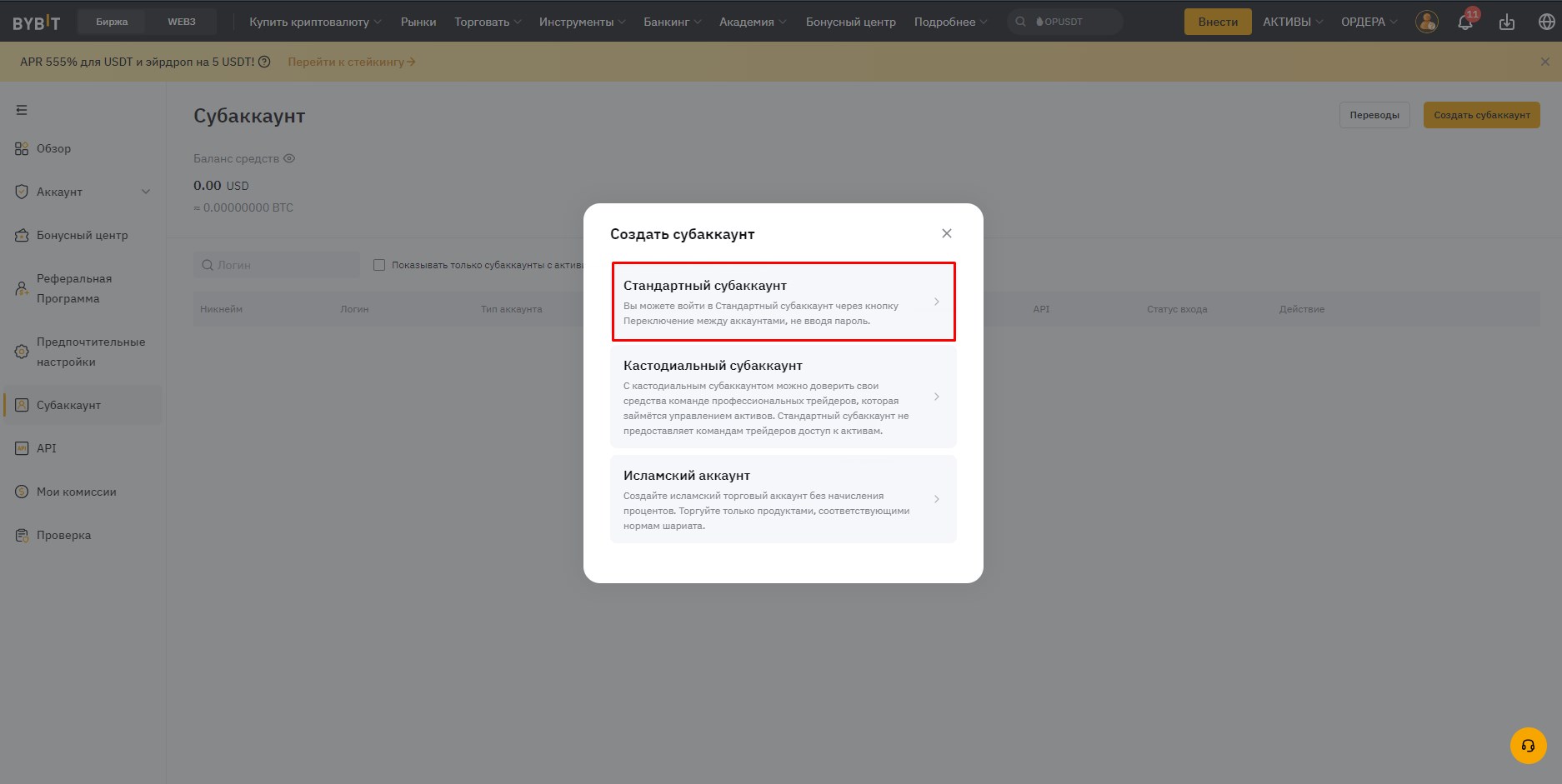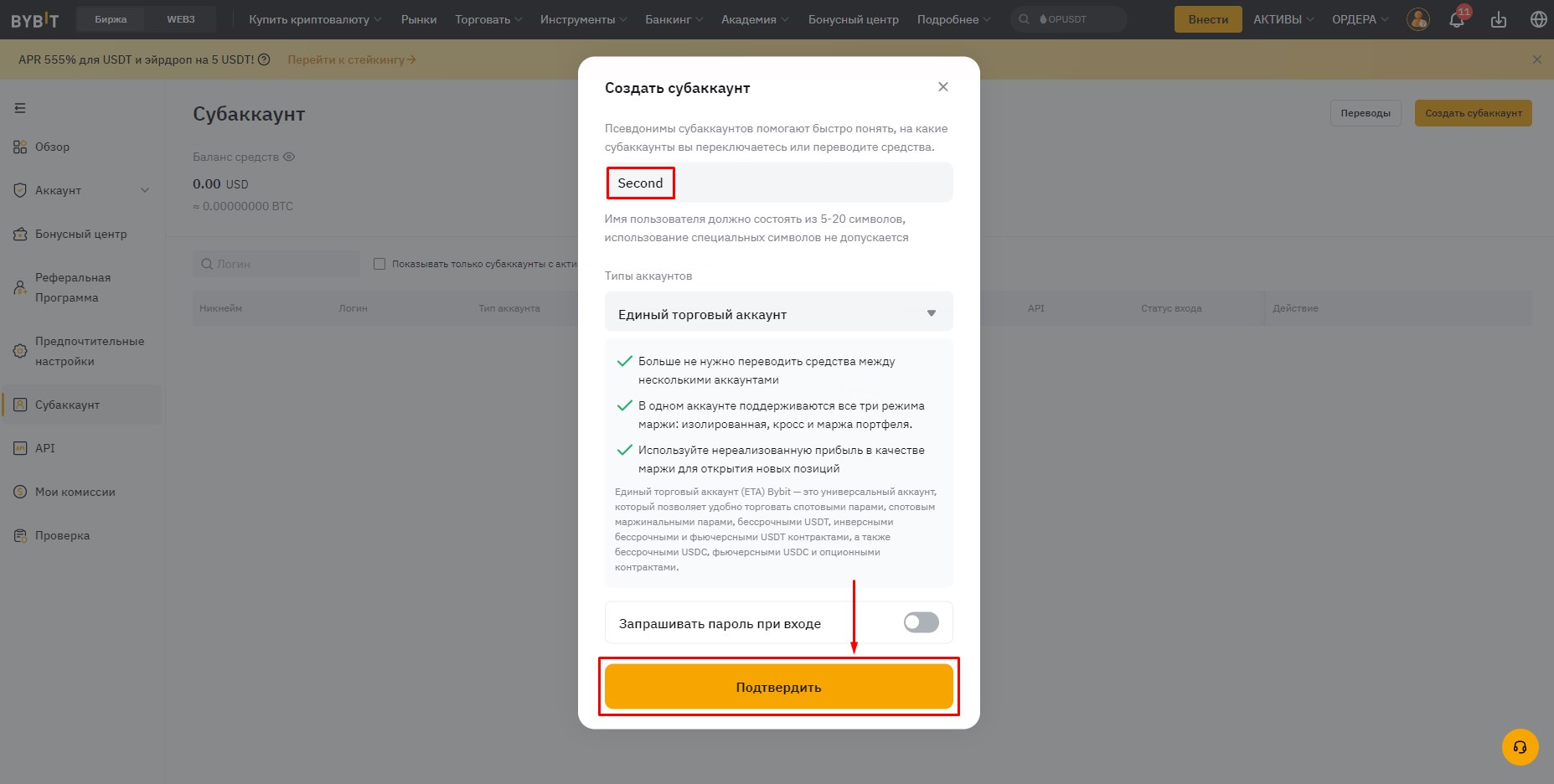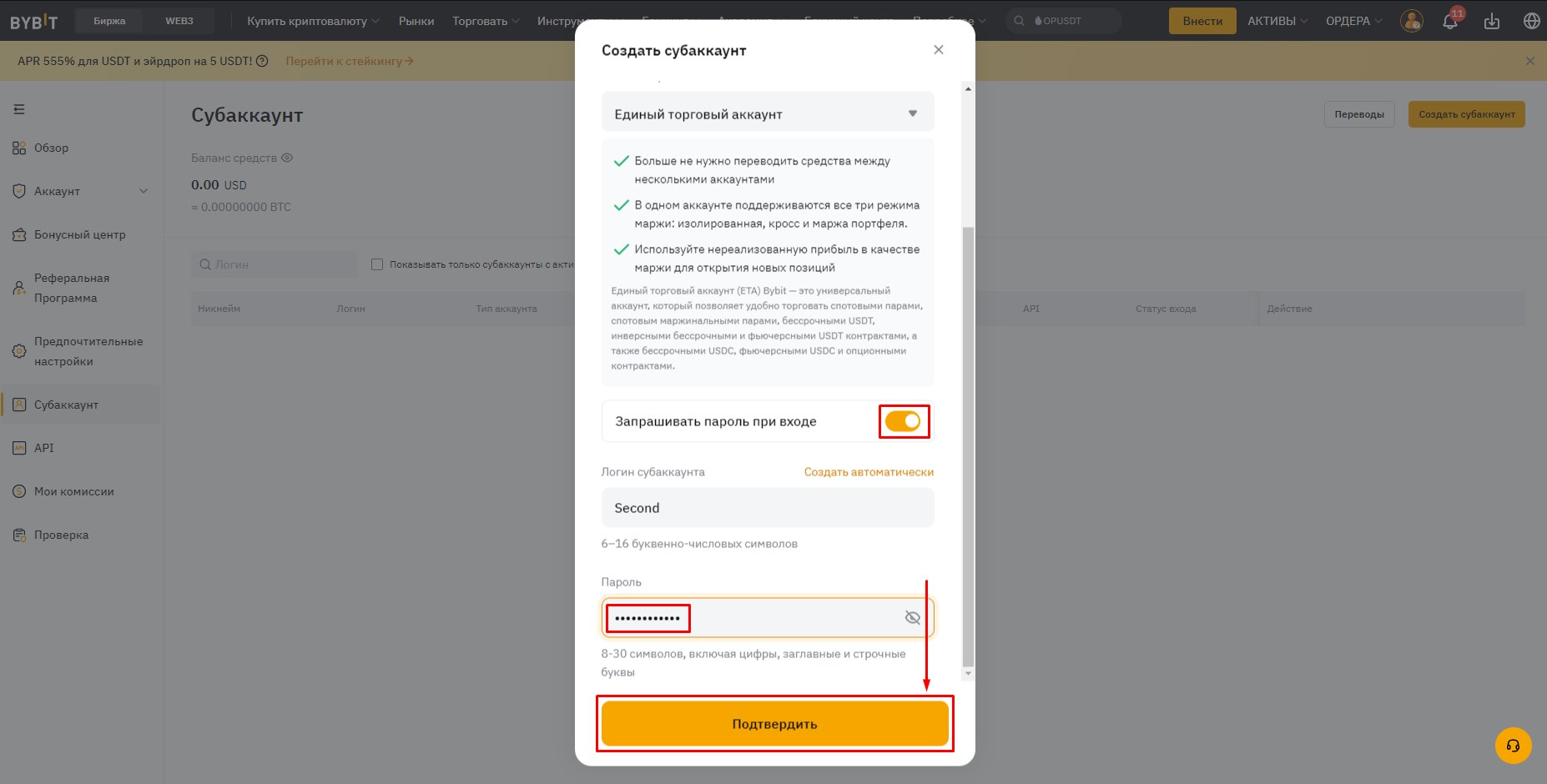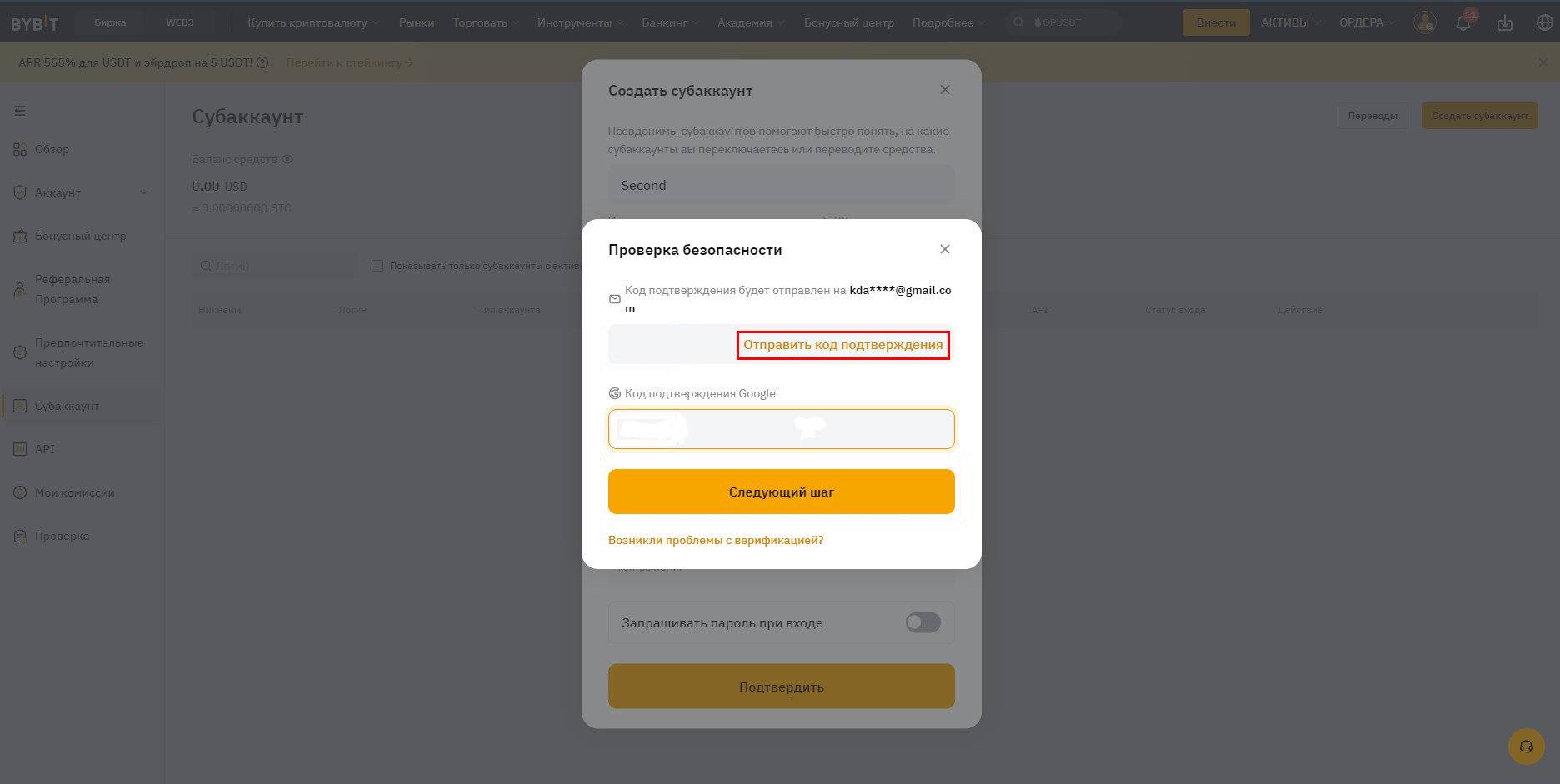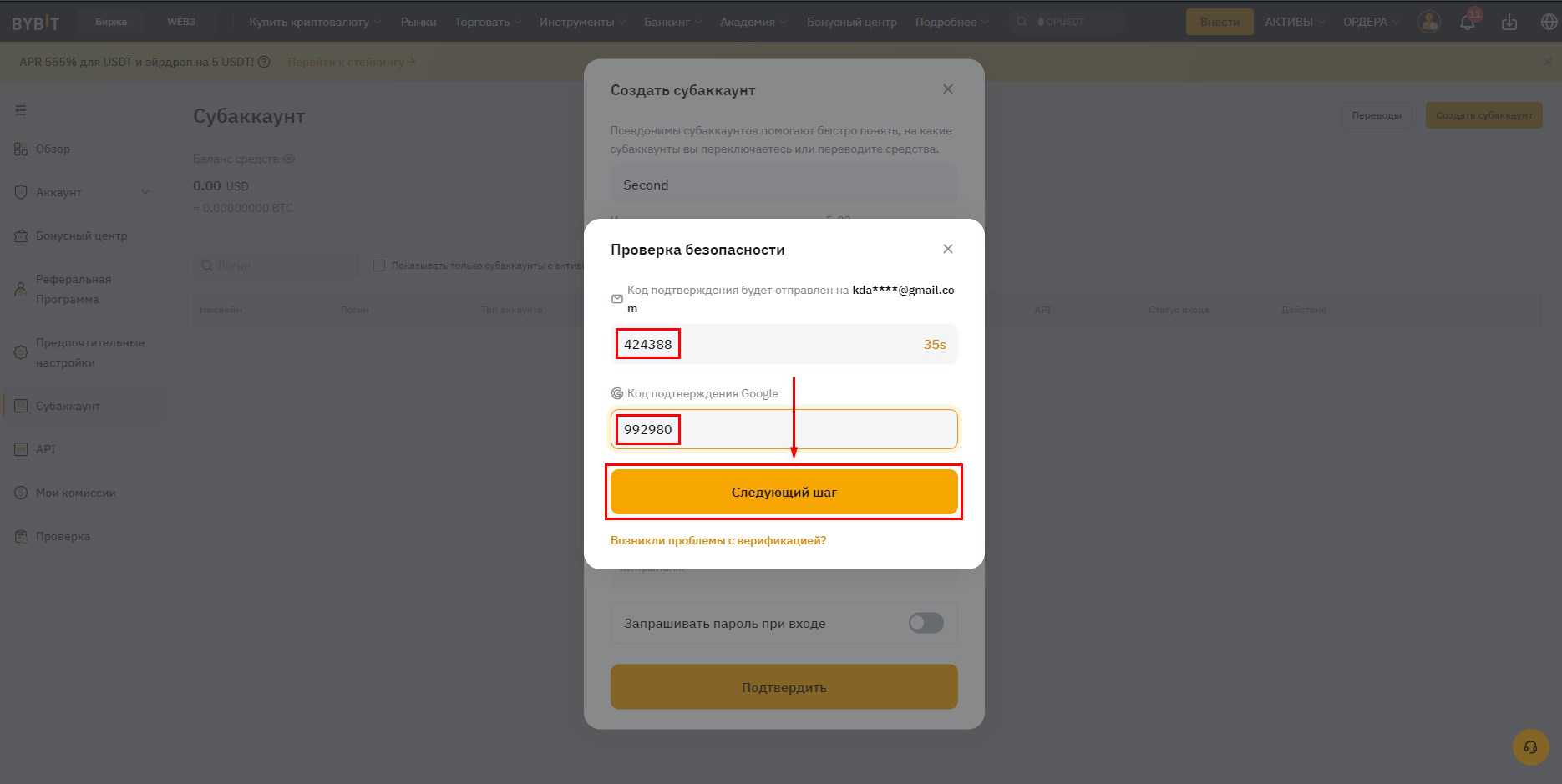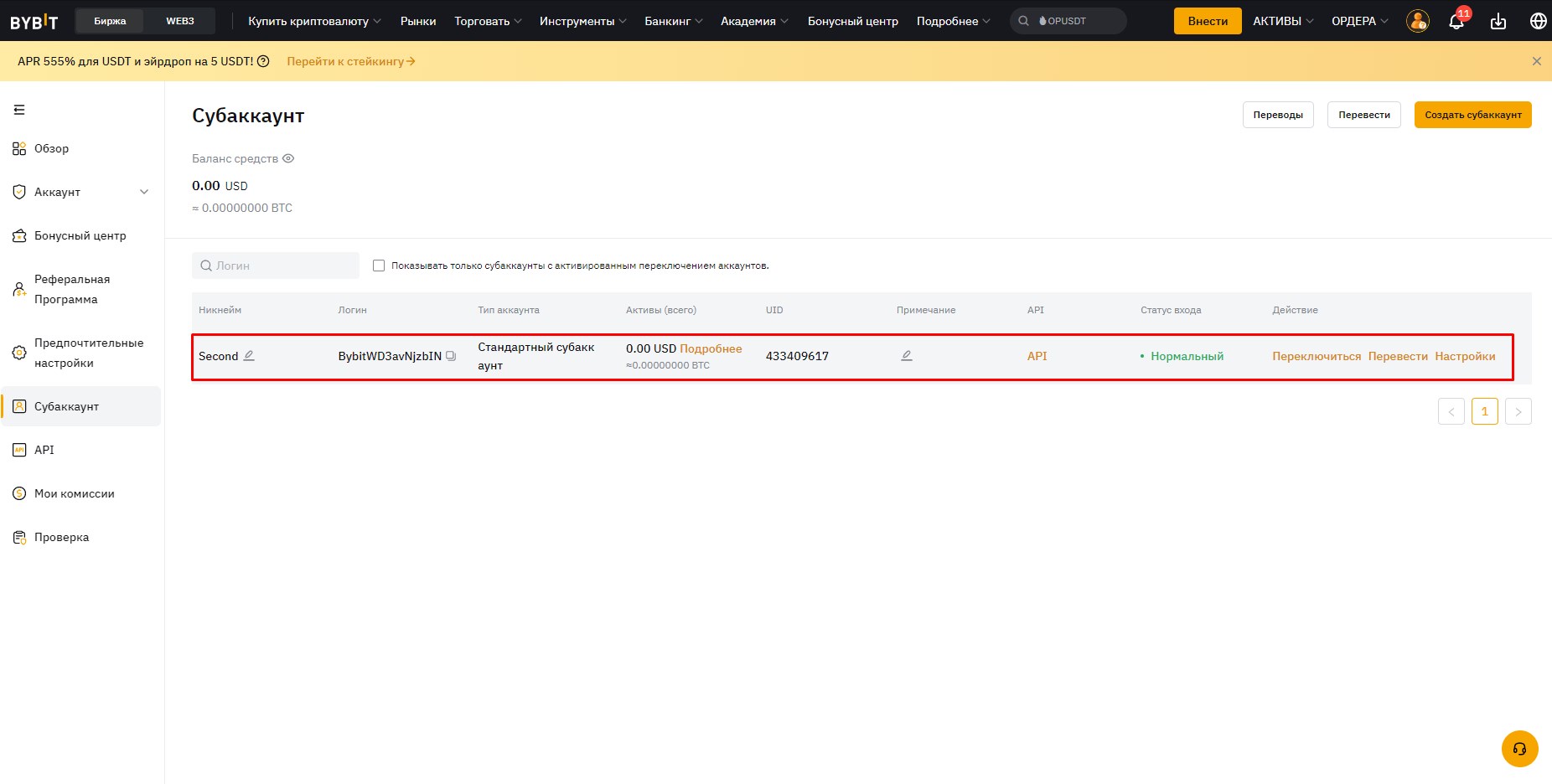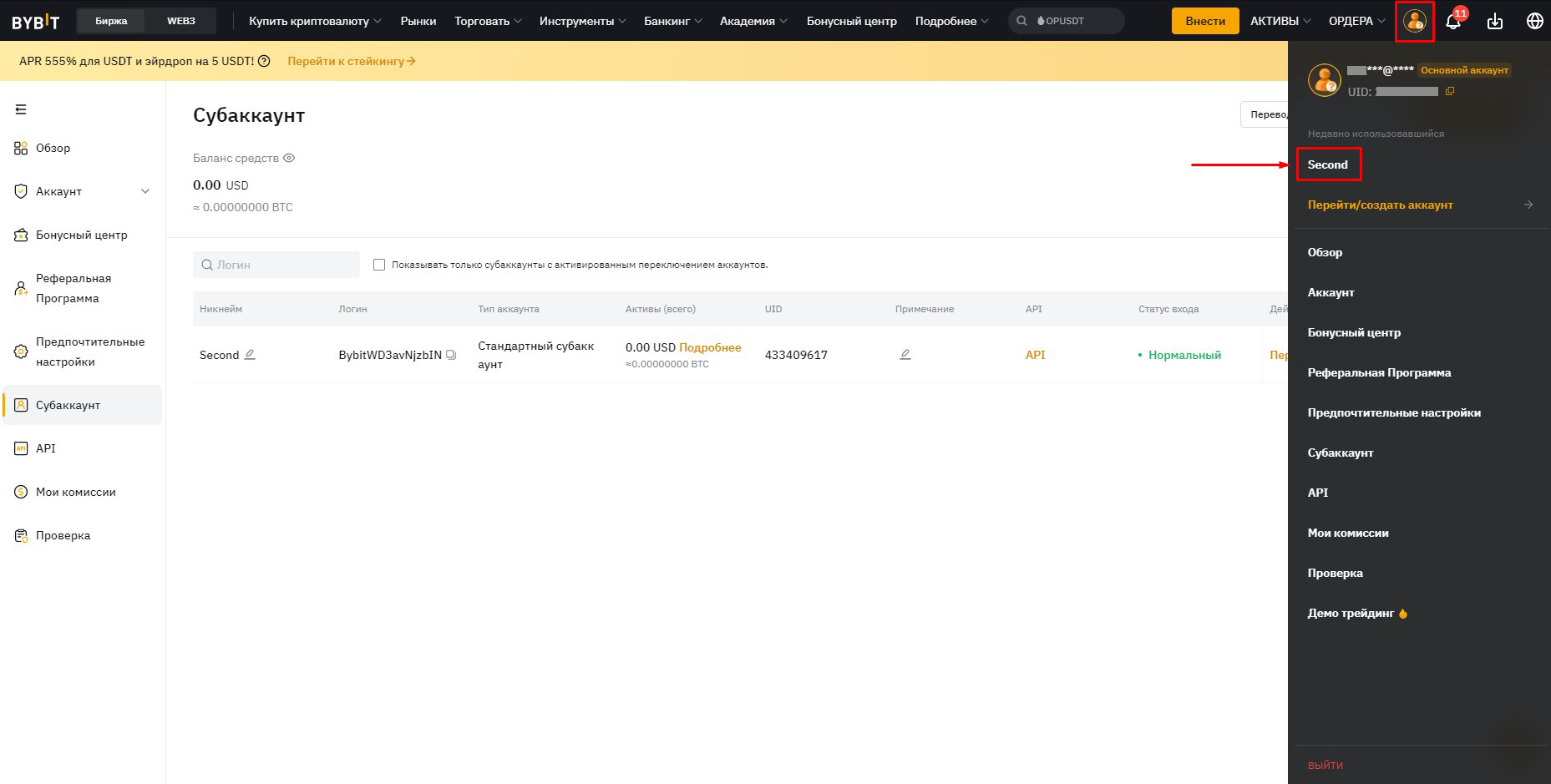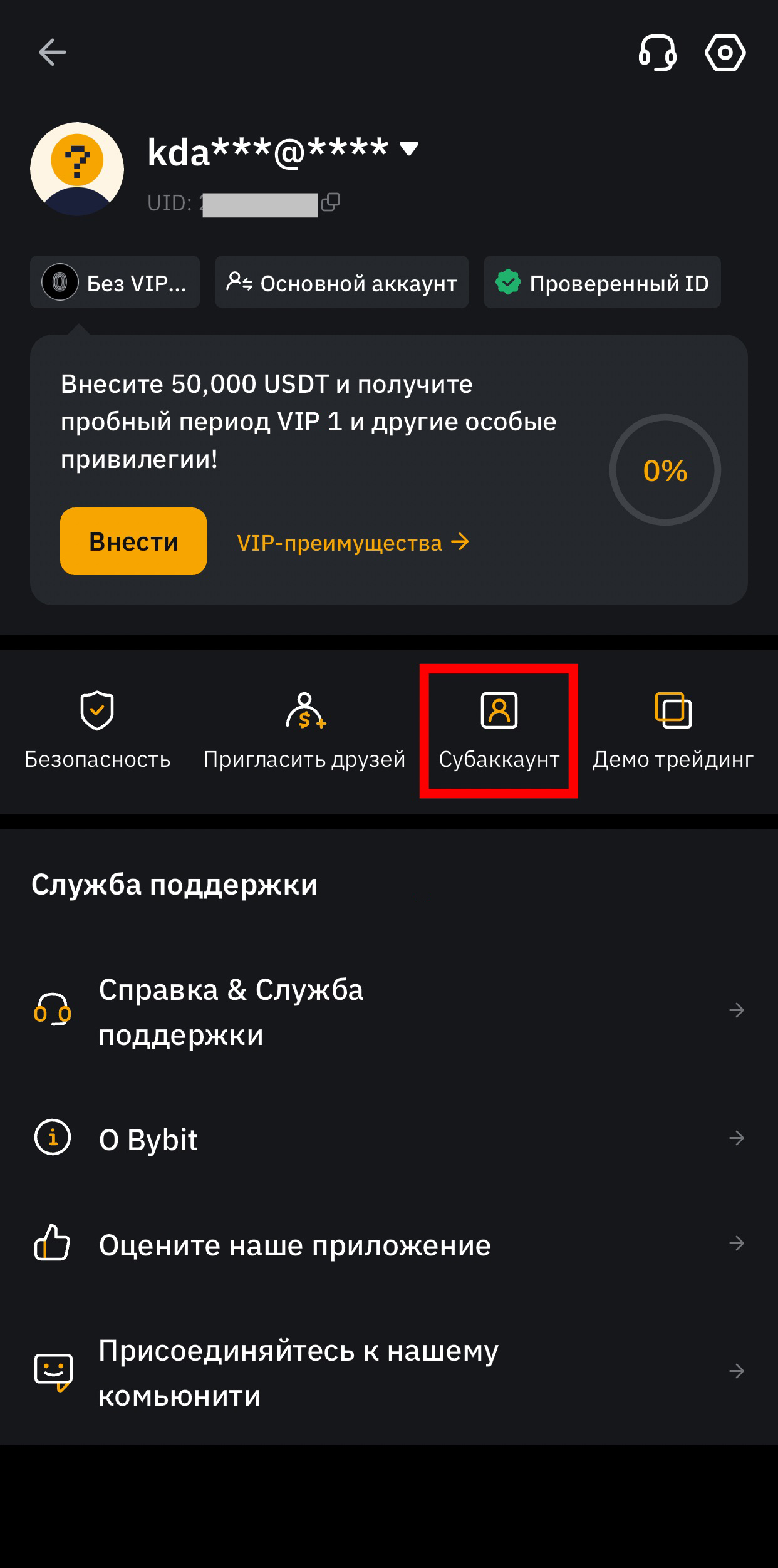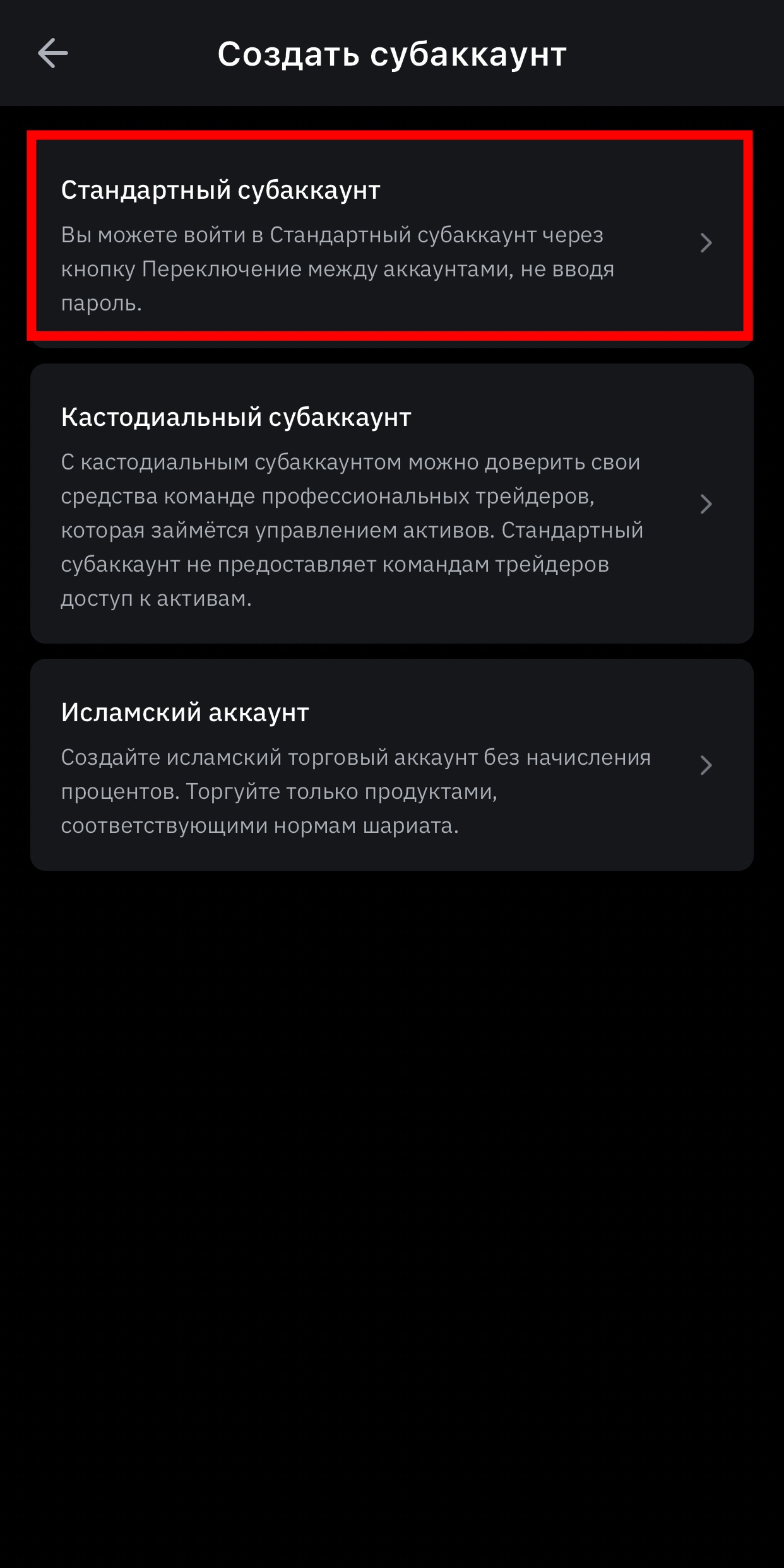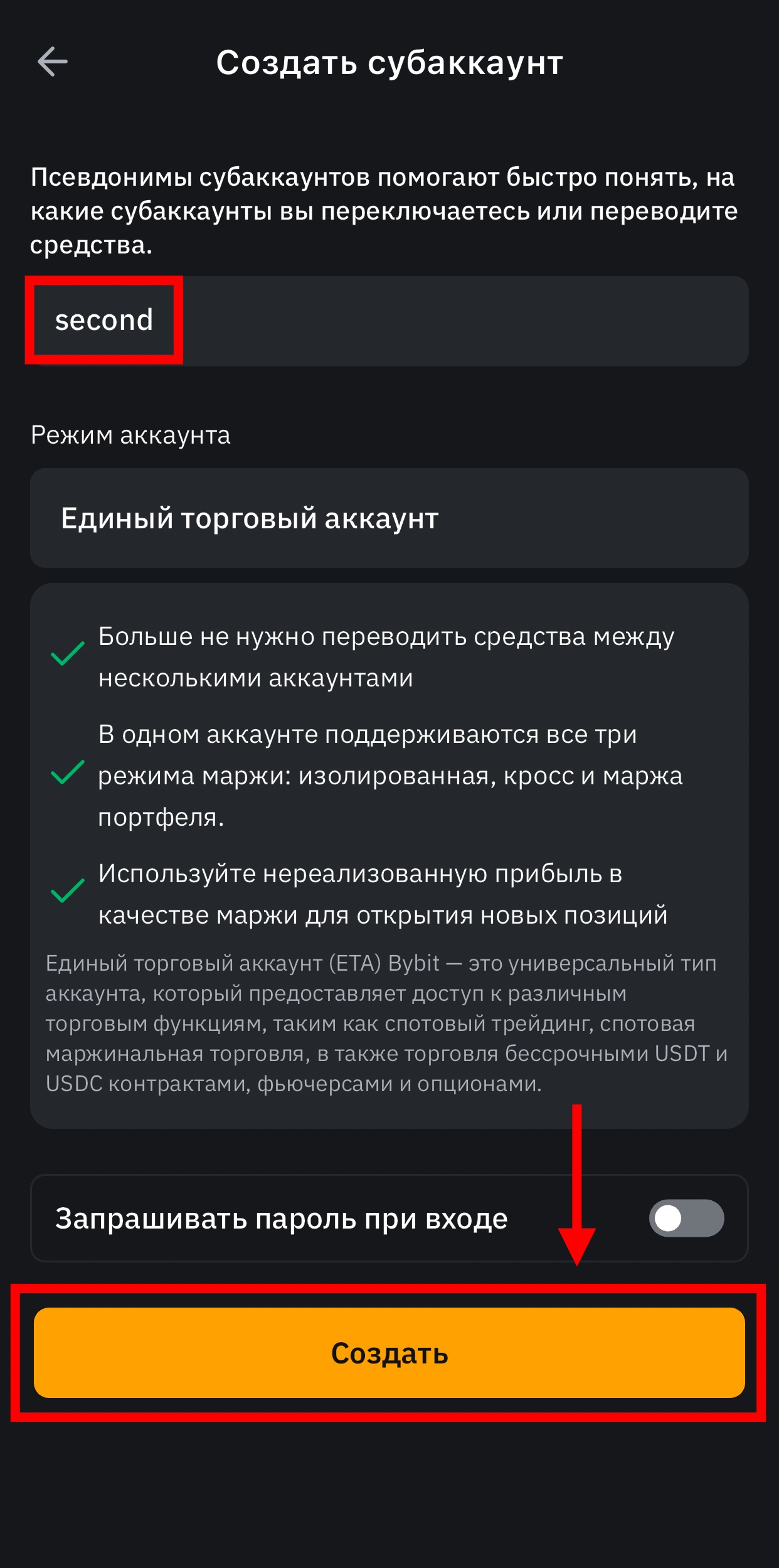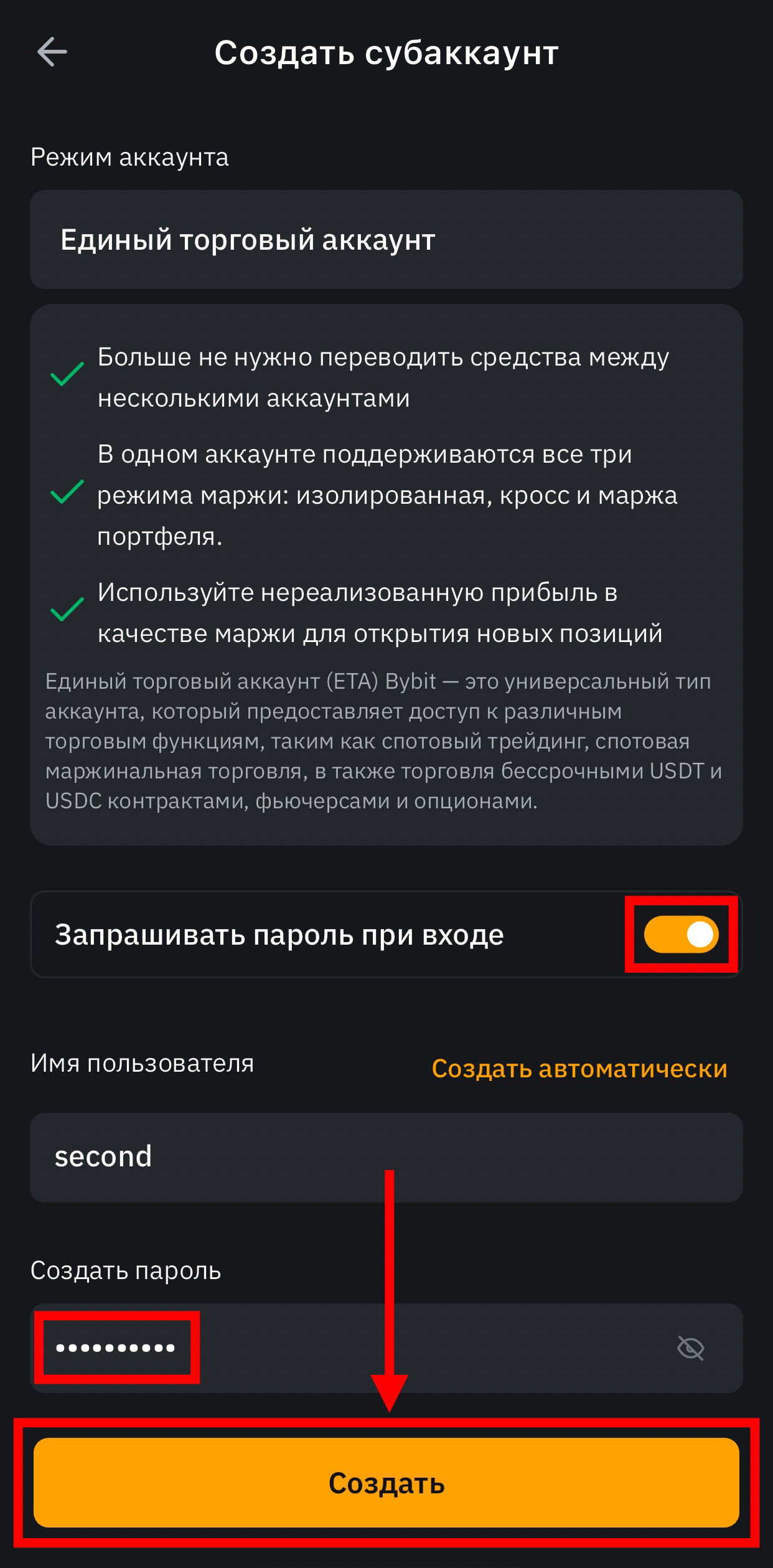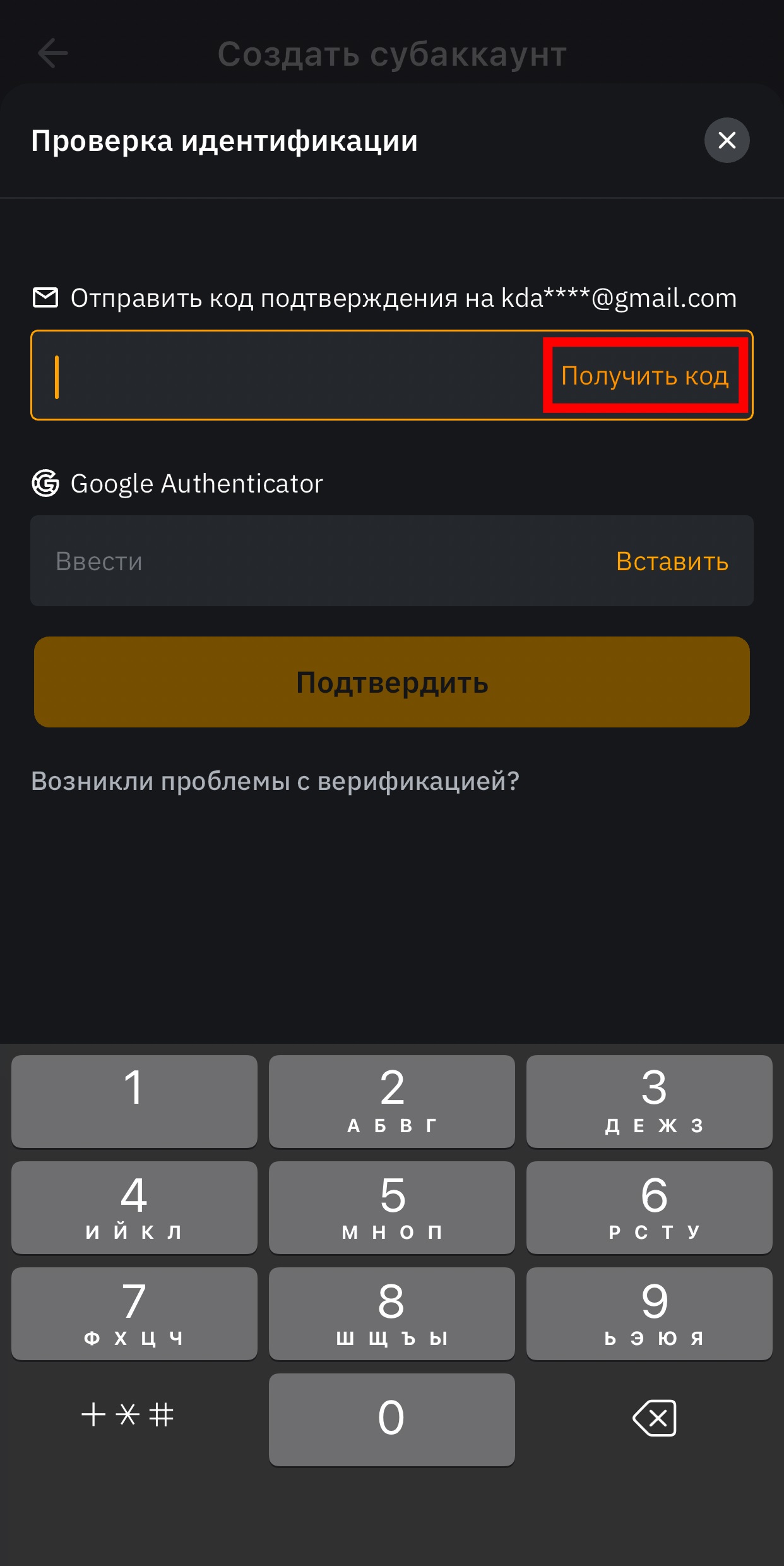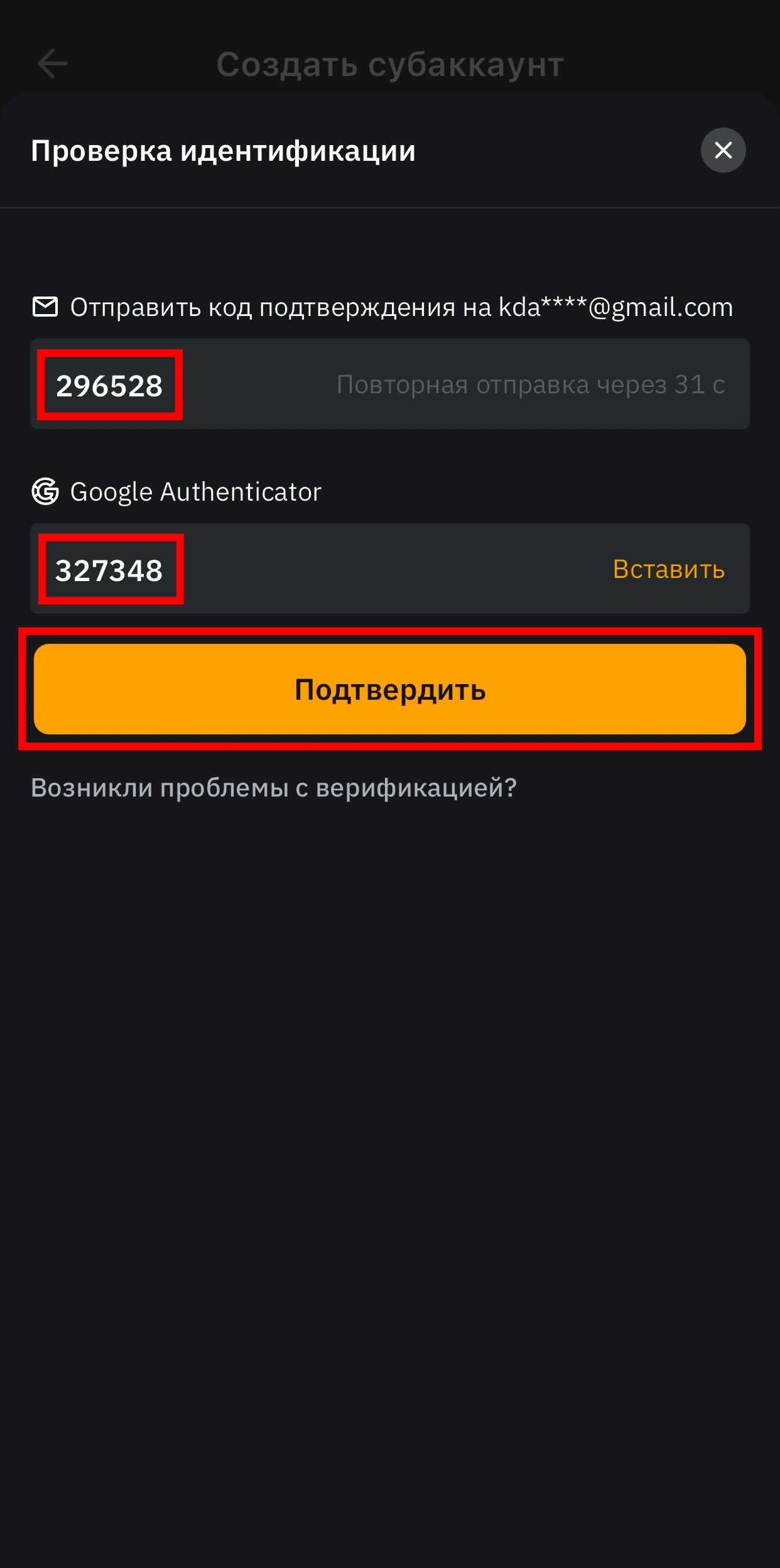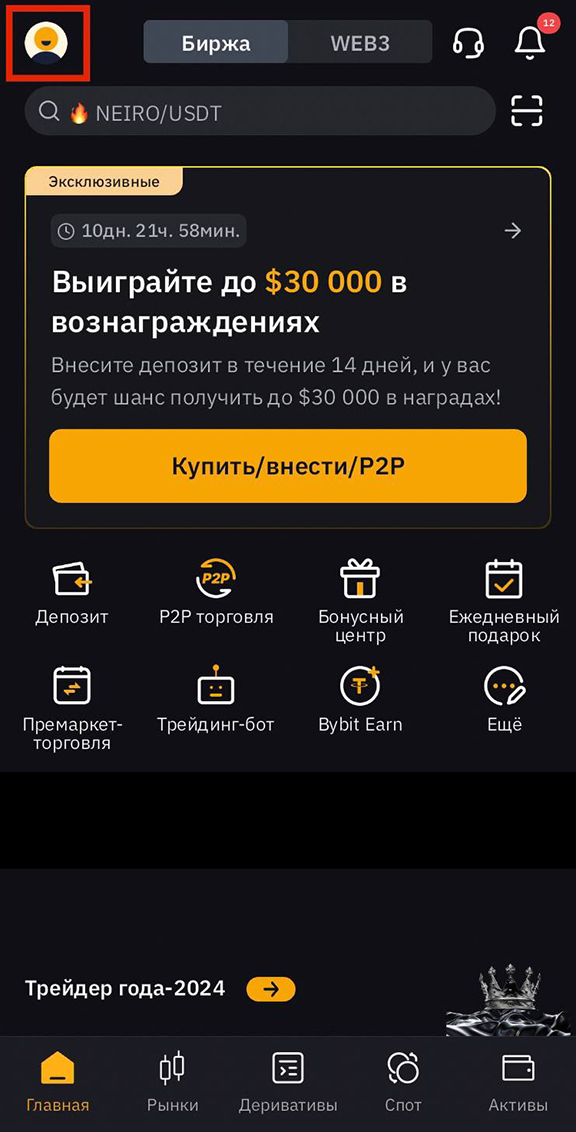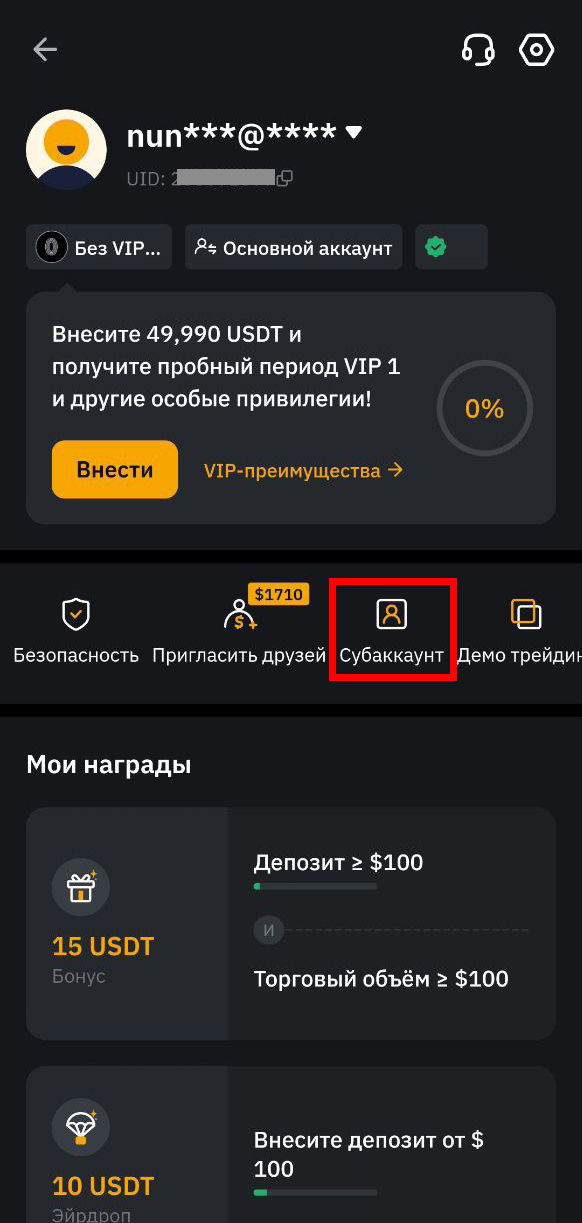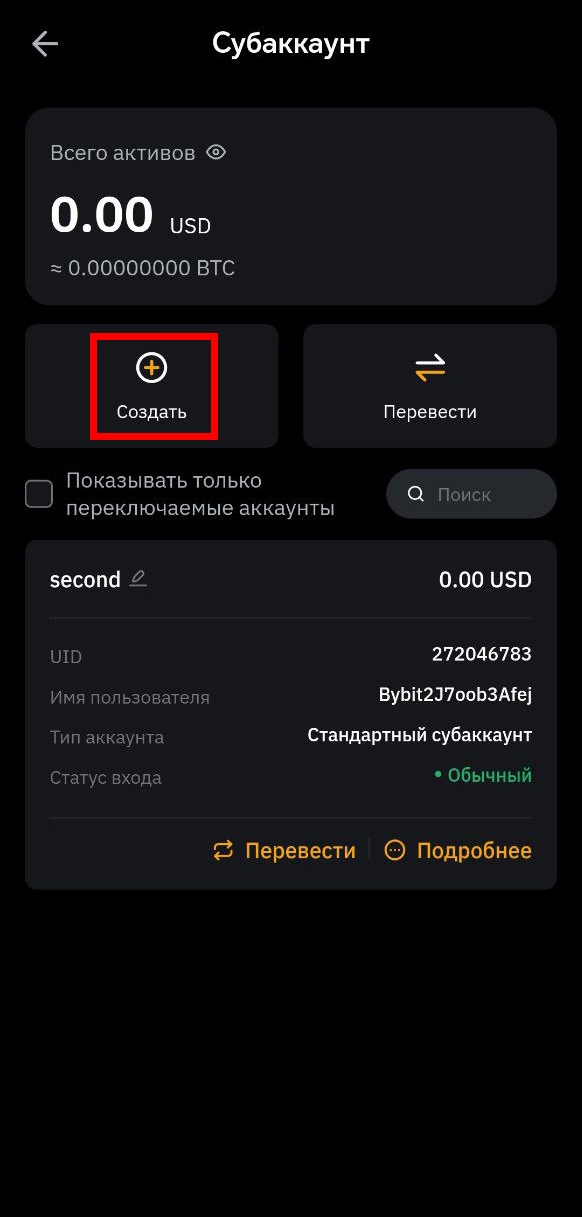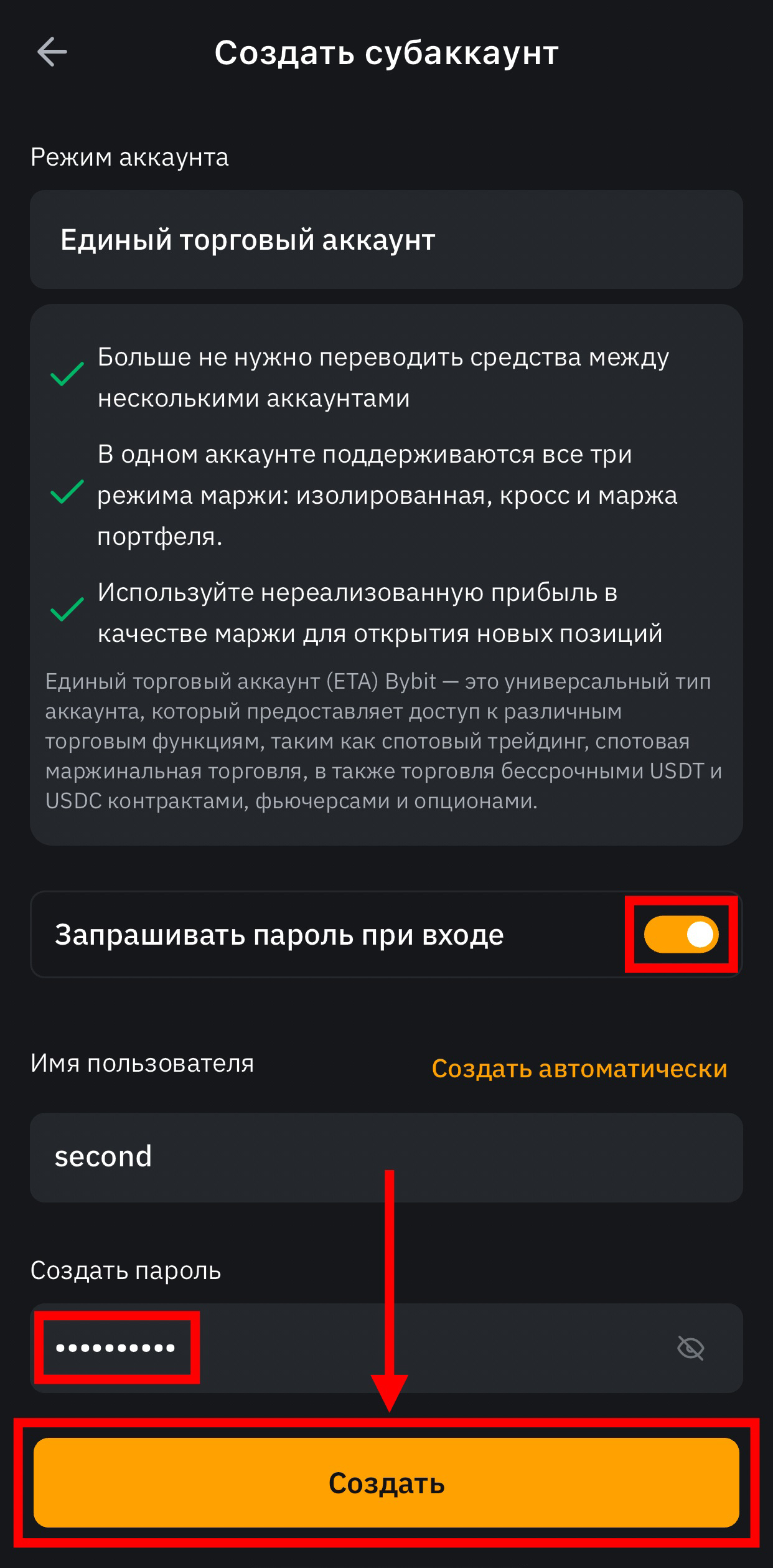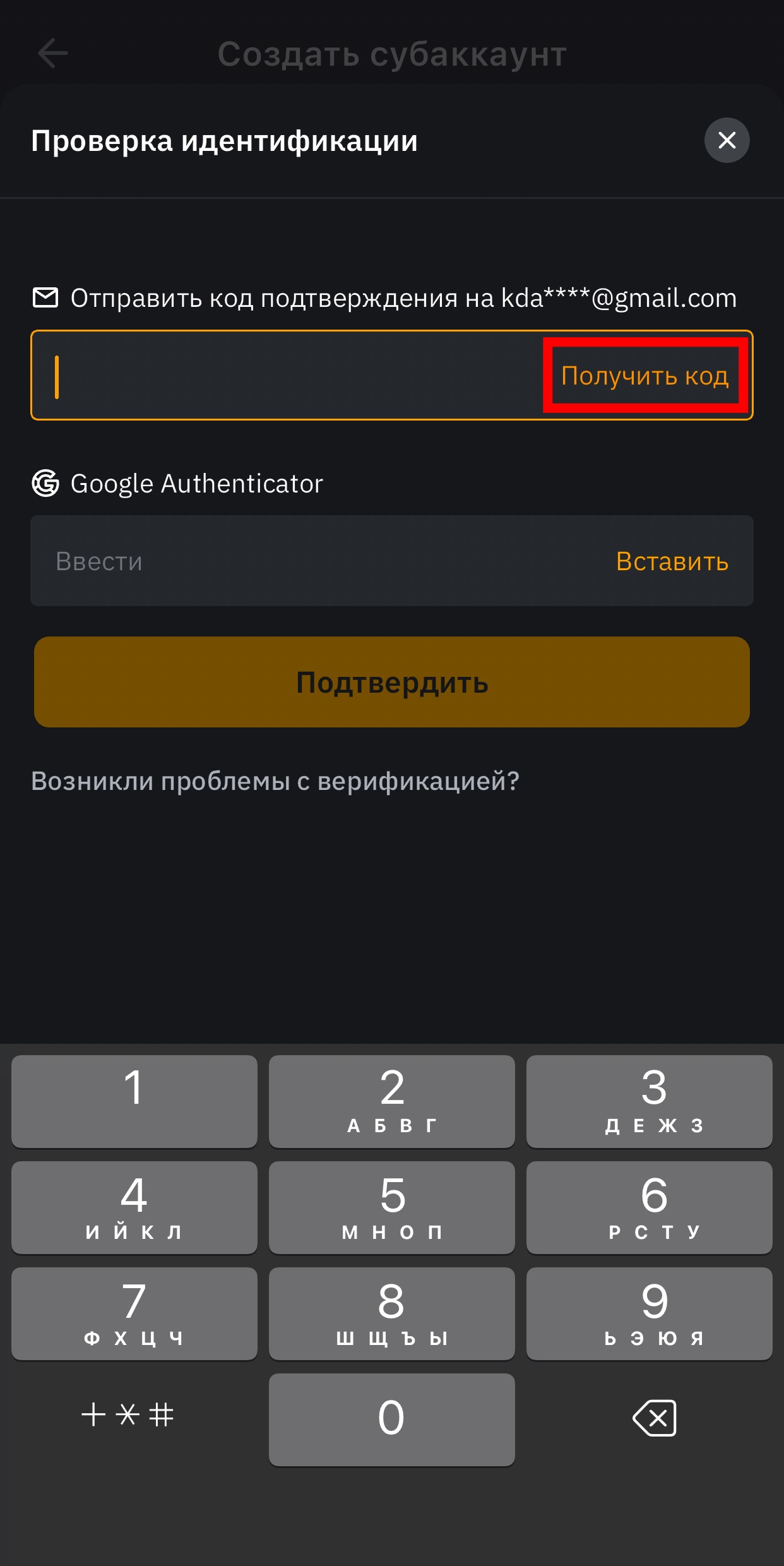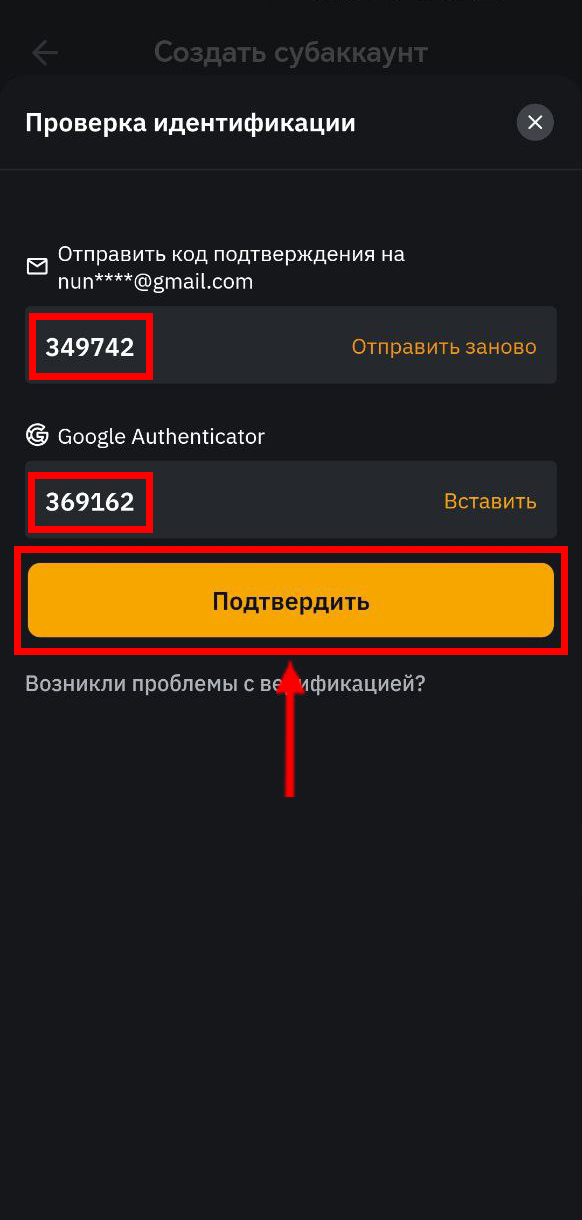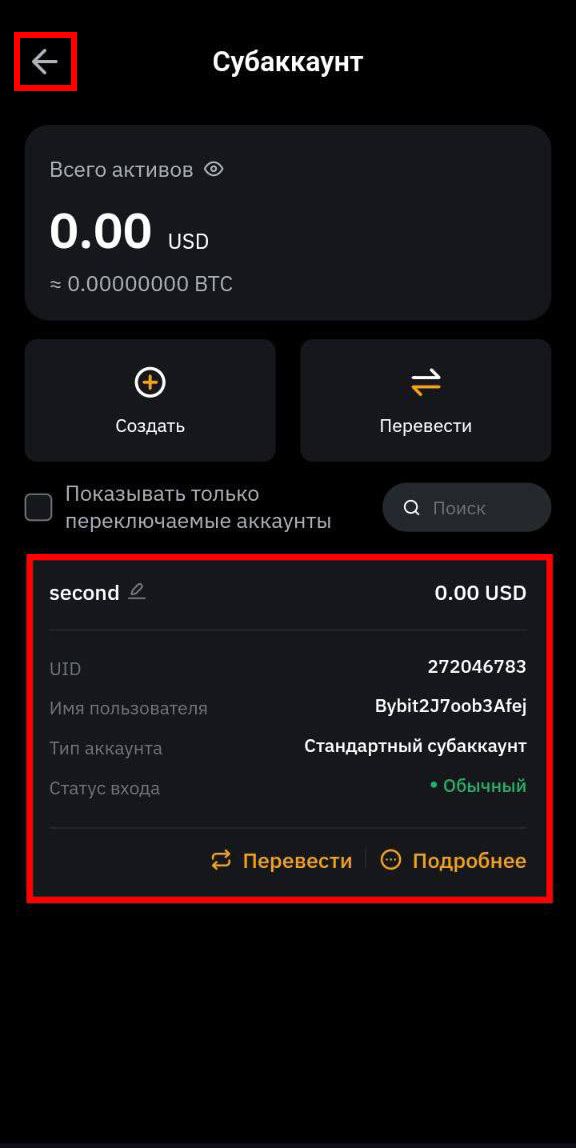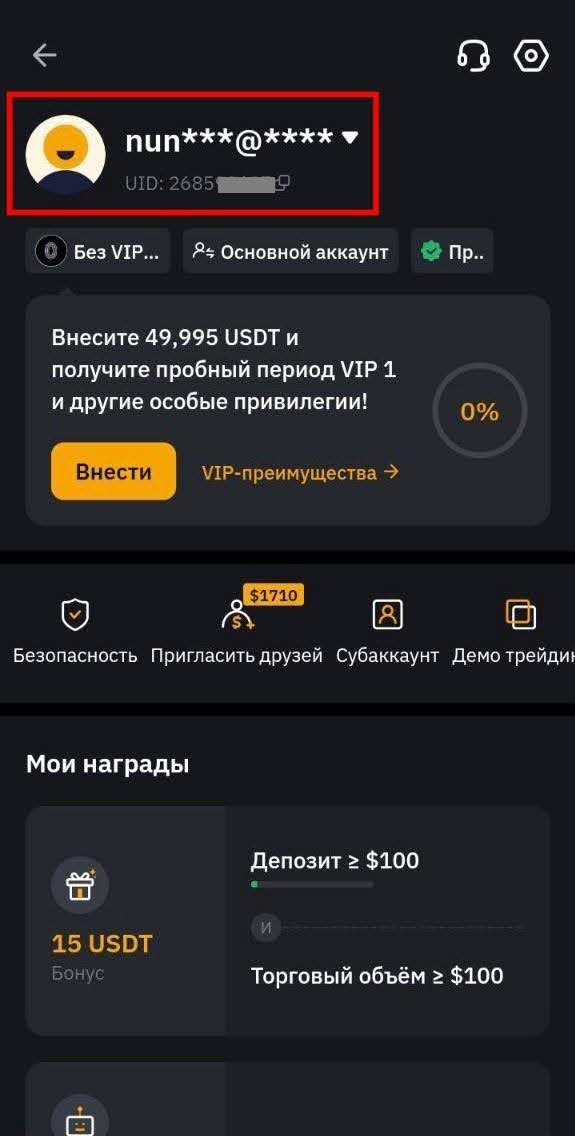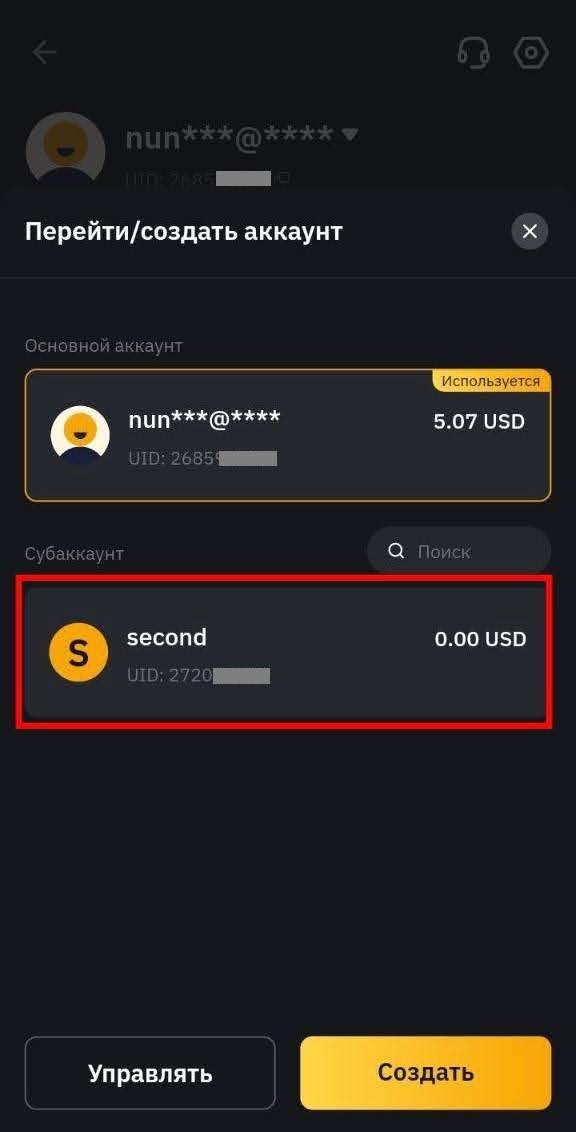Субаккаунты
Cубаккаунты на Bybit: как создать (на ПК)
Примечание. Продукты White Raven работают только на субаккаунтах, по принципу: 1 продукт = 1 субаккаунт = 1 API Key (API-ключ).
Чтобы создать субаккаунт на Bybit, необходимо выполнить следующие действия.
Зайдите на сайт Bybit.
Наведите курсор на иконку «Профиль» вверху справа. Появится меню: нажмите «Субаккаунт».
Выберите «Создать субаккаунт» сверху справа.
Выберите «Стандартный субаккаунт». Он позволяет легко переключаться между аккаунтами: не нужно будет вводить отдельный пароль.
Придумайте псевдоним для своего субаккаунта и нажмите «Подтвердить».
Примечание. Это необязательный шаг.
Если вы хотите настроить запрашивание пароля при входе (при этом он должен отличаться от пароля вашего основного аккаунта), введите пароль и нажмите «Подтвердить».
Нажмите «Отправить код подтверждения». Код придет на ваш адрес электронной почты Gmail или в смс мобильного телефона, указанного при регистрации. Перейдите на почту по ссылке.
Введите шестизначный код с электронной почты (или смс) и затем код подтверждения из приложения Google Аутентификатор. Нажмите «Следующий шаг»
Теперь у вас есть субаккаунт.
Вы можете подключить двухфакторную аутентификацию (Google Authenticator) к субаккаунту и API-ключи.
Примечание. Двухфакторная аутентификация будет отличаться от основного аккаунта и будет запрашиваться каждый раз при входе в субаккаунт. Подключение происходит по такому же принципу, как и в настройках безопасности общего аккаунта. Инструкция по безопасности Google Authenticator.
Чтобы переключиться на субаккаунт, наведите курсор на иконку личного кабинета в правом верхнем углу и во всплывшем окне выберите субаккаунт.
➡️ Следующий шаг - «Пополнение»
➡️ Навигация
Помощь менеджера
Cубаккаунты на Bybit: как создать (на iPhone)
Примечание. Продукты White Raven работают только на субаккаунтах, по принципу: 1 продукт = 1 субаккаунт = 1 API Key (API-ключ).
Зайдите в приложение Bybit. Если у вас нет приложения, инструкция по его установке была в предыдущем шаге.
На главном экране вверху справа нажмите на иконку «Профиль».
Придумайте псевдоним для своего субаккаунта. Если не хотите добавлять пароль к субаккаунту, то нажмите «Создать».
Примечание. Это необязательный шаг.
Если вы хотите настроить запрашивание пароля при входе (при этом он должен отличаться от пароля вашего основного аккаунта), нажмите бегунок напротив строки «Запрашивать пароль при входе», введите пароль и нажмите «Создать».
Нажмите «Получить код». Код придет на ваш адрес электронной почты Gmail или в смс мобильного телефона, указанного при регистрации. Перейдите на почту по ссылке.
Введите шестизначный код с электронной почты (или смс) и затем код подтверждения из приложения Google Аутентификатор. Нажмите «Подтвердить»
Теперь у вас есть субаккаунт.
Вы можете подключить двухфакторную аутентификацию (Google Authenticator) к субаккаунту и API-ключи.
Примечание. Двухфакторная аутентификация будет отличаться от основного аккаунта и будет запрашиваться каждый раз при входе в субаккаунт. Подключение происходит по такому же принципу, как и в настройках безопасности общего аккаунта. Инструкция по безопасности Google Authenticator.
Чтобы переключить аккаунт, нажмите стрелочку в левом верхнем углу.
Нажмите на нужный аккаунт.
➡️ Следующий шаг - «Пополнение»
➡️ Навигация
Помощь менеджера
Cубаккаунты на Bybit: как создать (на Android)
Примечание. Продукты White Raven работают только на субаккаунтах, по принципу: 1 продукт = 1 субаккаунт = 1 API Key (API-ключ).
Чтобы создать субаккаунт на Bybit, необходимо выполнить следующие действия.
Зайдите в приложение Bybit. Если у вас не установлено приложение, перейдите по ссылке, чтобы посмотреть инструкцию.
На главном экране вверху справа нажмите на иконку «Профиль».
Выберите пункт «Создать».
Выберите «Стандартный субаккаунт».
Придумайте псевдоним для своего субаккаунта. Если не хотите добавлять пароль к субаккаунту, то нажмите «Создать».
Примечание. Это необязательный шаг.
Если вы хотите настроить запрашивание пароля при входе (при этом он должен отличаться от пароля вашего основного аккаунта), нажмите бегунок напротив строки «Запрашивать пароль при входе», введите пароль и нажмите «Создать».
Нажмите «Получить код». Код придет на ваш адрес электронной почты Gmail или в смс мобильного телефона, указанного при регистрации. Перейдите на почту по ссылке.
Введите шестизначный код с электронной почты (или смс) и затем код подтверждения из приложения Google Аутентификатор. Нажмите «Подтвердить»
Теперь у вас есть субаккаунт.
Вы можете подключить двухфакторную аутентификацию (Google Authenticator) к субаккаунту и API-ключи.
Примечание. Двухфакторная аутентификация будет отличаться от основного аккаунта и будет запрашиваться каждый раз при входе в субаккаунт. Подключение происходит по такому же принципу, как и в настройках безопасности общего аккаунта. Инструкция по безопасности Google Authenticator.
Чтобы переключить аккаунт, нажмите стрелочку в левом верхнем углу.
Нажмите на нужный аккаунт.
➡️ Следующий шаг - «Пополнение»
➡️ Навигация
Помощь менеджера